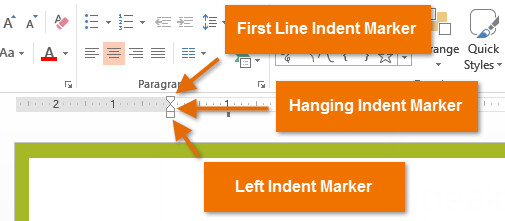Việc căn lề và khoảng cách dòng trong PowerPoint giúp thay đổi sự xuất hiện của một đoạn văn bản trong một slide. Nếu bạn chưa biết cách để thực hiện thì dưới đây Gitiho sẽ hướng dẫn các bạn cách căn lề và giãn cách dòng trong PowerPoint. Hãy cùng tìm hiểu nhé.
Cách căn lề văn bản trong Power Point
Việc thụt lề giúp định dạng bố cục của văn bản để nó xuất hiện có tổ chức hơn trên trang chiếu của bạn. Cách nhanh nhất để thụt lề là sử dụng phím Tab. Một phương pháp khác để tạo thụt lề là sử dụng một trong các lệnh thụt lề. Với các lệnh này, bạn có thể tăng hoặc giảm thụt lề.
Việc căn lề văn bản trong Powerpoint sẽ giúp định dạng bố cục của văn bản, từ đó các nội dung sẽ được sắp xếp có tổ chức hơn trên một slide. Có 2 cách để bạn có thể căn lề:
Cách 1: Sử dụng phím Tab trên bàn phím, chỉ cần đặt con trỏ ở đầu dòng muốn căn lề và ấn phím Tab.

Cách 2: Sử dụng lệnh Indent, bằng cách đặt con trỏ chuột đầu dòng muốn căn lề, truy cập vào thẻ Home, chọn Increase List Level hoặc Desrease List Level để tăng hoặc giảm thụt lề.
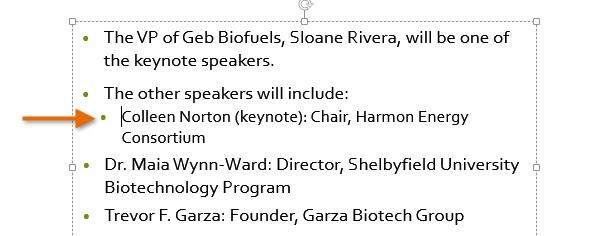
Ngoài ra để giảm thụt lề bạn cũng có thể bấm tổ hợp phím Shift+Tab.
Xem thêm: Cách sử dụng Slide Master View trong PowerPoint (Phần 1)
Cách căn lề một danh sách hay một đoạn văn bản
Việc căn chỉnh lề cho văn bản trong Powerpoint sẽ cho các kết quả khác nhau nếu bạn thực hiện trên các đối tượng khác nhau.
Đối với đoạn văn: Việc căn lề lùi dòng đầu tiên cho các đoạn văn bằng phím Tab sẽ giúp phân biệt giữa các đoạn văn bản khác nhau. Nhưng nếu muốn căn lề cho tất cả các dòng văn bản trong một đoạn thì bạn nên dùng lệnh Indent.
Đối với danh sách: Việc căn lề lùi vào đầu dòng trong các danh sách sẽ tạo thành các cấp độ khác nhau. Điều này có nghĩa là dòng thụt lùi vào sẽ là một chủ đề phụ của dòng trên.
Danh sách “đa cấp” rất hữu ích nếu bạn muốn tạo một phác thảo hoặc phân cấp để trình bày các ý chi tiết hơn của một nội dung trong bài thuyết trình.
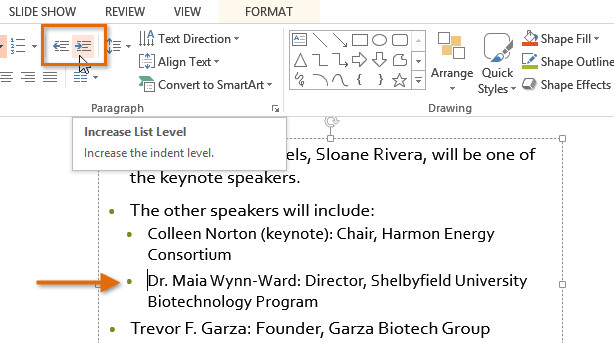
Khi tạo một danh sách nhiều cấp độ, bạn có thể làm cho chúng trở nên nổi bật thêm bằng cách thay đổi các ký tự đầu dòng bằng lệnh Bullets and Numbering.
Tinh chỉnh tính năng căn lề
Đôi khi bạn muốn tinh chỉnh căn lề cho các văn bản trong các slide của bài thuyết trình theo cách thủ công. Trong trường hợp này bạn có thể điều chỉnh thông qua thước (Ruler), nhưng theo mặc định thước đo bị ẩn, vì vậy trước tiên cần hiển thị thước đo.
Cách hiển thị thước đo Ruler
Bước 1: Trên giao diện ribbon, chọn thẻ View
Bước 2: Trong nhóm tính năng Show tích tùy chọn Ruler (hoặc bấm tổ hợp phím Shift + Alt + F9). Ngay lập tức công cụ thước đo Ruler sẽ xuất hiện ở cạnh trái và cạnh trên giao diện làm việc.
Các điểm căn lề (Indent marker)
Các điểm căn lề mặc định được đặt ở bên trái của thước ngang và cung cấp một số tùy chọn căn lề bao gồm:
- First line: Điểm đánh dấu thụt dòng đầu tiên
- Hanging: Điều chỉnh mọi dòng của đoạn ngoại trừ dòng đầu tiên.
- Left: Di chuyển First line và Hanging một lúc, áp dụng cho tất cả các dòng trong một đoạn văn.
Xem thêm: Hướng dẫn cách tạo một Infographic (Đồ họa thông tin) trong PowerPoint
Cách căn chỉnh lề bằng các điểm căn lề
Bước 1: Đặt con trỏ chuột ở bất cứ đâu trong đoạn văn bản bạn muốn căn lề hoặc chọn một hay nhiều đoạn.
Bước 2: Kích chọn Indent Market muốn sử dụng trên thước.
Bước 3: Kích giữ chuột trái và kéo từ trái sang phải cho đến vị trí phù hợp rồi thả chuột.
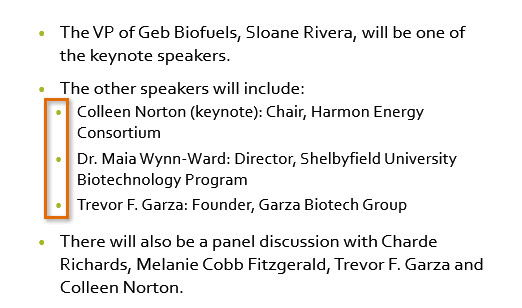
Tùy chỉnh khoảng cách Bullets
Powerpoint cho phép bạn thay đổi khoảng cách giữa các Bullets với các văn bản bằng cách:
Bước 1: Đánh dấu đoạn văn bản (bằng cách bôi đen) muốn thay đổi, kích chọn Indent Market muốn sử dụng.
Bước 2: Bấm giữ chuột trái và kéo từ trái sang phải đến khi thấy phù hợp.
Xem thêm: Cách sử dụng Slide Master View trong PowerPoint (Phần 2)
Cách căn chỉnh khoảng cách dòng trong Powerpoint
Việc căn chỉnh khoảng cách giữa các dòng trong một đoạn văn bản trên các slide của Powerpoint giúp các nội dung thoáng rộng và dễ nhìn hơn, hoặc là giảm khoảng cách để phù hợp với không gian của slide. Cách căn chỉnh khoảng cách dòng trong Powerpoint thực hiện như sau:
Bước 1: Đánh dấu đoạn văn bản (bằng cách bôi đen) muốn định dạng
Bước 2: Truy cập vào thẻ Home, rồi bấm nút Line spacing (nút có biểu tượng hai mũi tên lên xuống) trong nhóm Paraghraph.
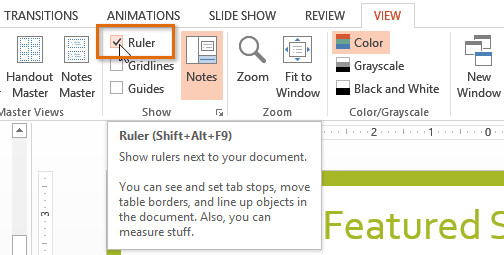
Bước 3: Trong menu xổ xuống chọn khoảng cách dòng mong muốn.
Trong trường hợp cần điều chỉnh khoảng cách dòng với độ chính xác cao hơn, bạn chọn tùy chọn Line Spacing Options trong menu xổ xuống.
Hộp thoại Paragraph sẽ mở ra, tại đây bạn có thể điều chỉnh khoảng cách dòng trong một đoạn bằng cách nhập khoảng cách muốn vào ô At thuộc tính năng Line Spacing.
Hoặc có thể điều chỉnh khoảng trống trước và sau mỗi đoạn so với các đoạn khác bằng cách nhập vào khoảng cách phù hợp vào các tùy chọn trong Before hoặc After.
Xem thêm: Cách tạo bảng trong Powerpoint và tùy chỉnh chuyên nghiệp
Kết luận
Trên đây Gitiho vừa hướng dẫn các bạn cách căn lề và khoảng cách dòng trong PowerPoint. Các bước thực hiện và thiết lập ở trên được thực hiện trên Powerpoint 2013, nhưng bạn có thể thực hiện tương tự trên các phiên bản Powerpoint khác.
Ngoài ra nếu muốn học powerpoint cấp tốc, thì Gitiho.com xin giới thiệu với các bạn khóa học:
Với các bài học từ cơ bản tới nâng cao rất hay và bổ ích, khóa học sẽ giúp các bạn nhanh chóng sử dụng thành thạo Powerpoint.
Tải miễn phí trọn bộ 200 Template Slide trị giá 49$ dưới đây: