
Hướng dẫn tạo dấu mũi tên trong Word 2019
Khi soạn thảo, nếu bạn muốn thêm ghi chú mũi tên trong Word, ứng dụng này hỗ trợ Shapes giúp bạn vẽ mũi tên dễ dàng. Chọn Lines để vẽ mũi tên cơ bản, hoặc Block Arrows để tạo mũi tên hình lập khối, mũi tên cong... Bạn cũng có thể chèn mũi tên dưới dạng ký tự đặc biệt trong Symbol.

Tạo dấu mũi tên trên Word
Bí quyết tạo dấu mũi tên trong Word 2019
Trong bài viết này, chúng tôi sẽ hướng dẫn cách sử dụng dấu mũi tên trong Word 2019. Hãy cùng theo dõi để biết chi tiết.
1. Sử dụng ký tự đặc biệt để tạo mũi tên trên Word
Bước 1: Mở Word, di chuyển con trỏ đến vị trí cần chèn biểu tượng mũi tên -> Mở menu Insert trên thanh công cụ -> chọn Symbols -> sau đó, chọn More Symbols như hướng dẫn trong ảnh dưới đây.
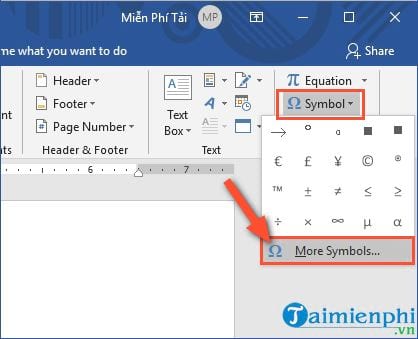
Bước 2: Trong giao diện Symbol, tùy thuộc vào kiểu và hình dáng mũi tên, bạn sẽ phải chọn Font. Có thể lựa chọn Font là: Wingdings 3, Wingdings hoặc Symbol để có những ký hiệu mũi tên độc đáo.
Dưới đây là ví dụ khi bạn chọn Font Wingdings 3.
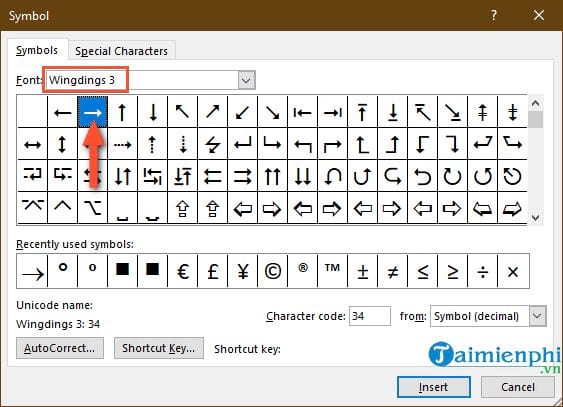
Trong trường hợp bạn chọn Font là Wingdings, bạn sẽ nhìn thấy những biểu tượng mũi tên khác nhau.
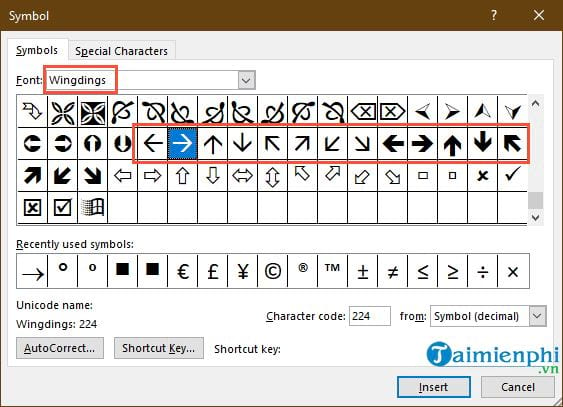
Nếu lựa chọn Font là Symbol, bạn sẽ có nhiều biểu tượng mũi tên để chọn, như minh họa trong ảnh dưới đây.
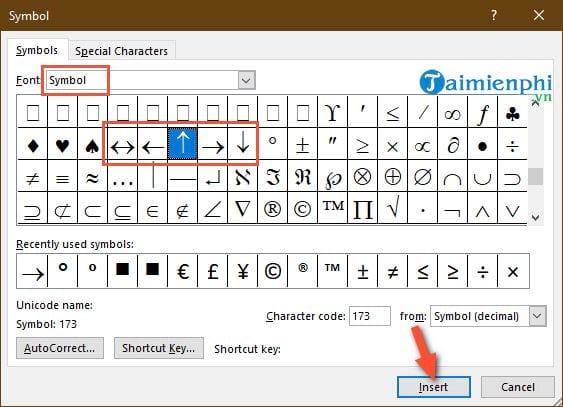
Sau khi lựa chọn, nhấn vào Insert để chèn mũi tên vào vị trí bạn đã đặt con trỏ trong văn bản trước đó. Bạn có thể dễ dàng điều chỉnh, thay đổi kích thước, và định dạng màu sắc như việc bạn đang làm với phông chữ trong Word.
2. Viết mũi tên sử dụng Shapes để vẽ trong Word
Cách vẽ mũi tên cơ bản
Bước 1: Trên Word, vào tab Insert -> nhấn vào nút Shapes. Trong nhóm Lines trên menu thả xuống, nhấn vào tùy chọn mũi tên Line Arrow theo hướng dẫn trong ảnh.
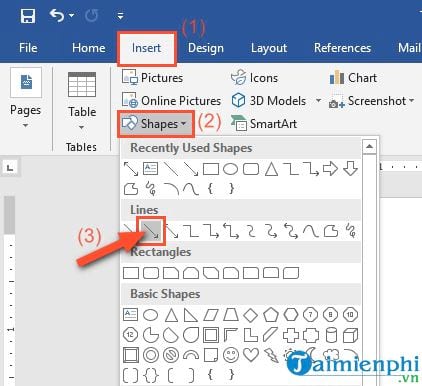
Bước 2: Khi soạn thảo văn bản, bạn sẽ thấy biểu tượng dấu cộng xuất hiện -> nhấn và giữ chuột trái -> sau đó kéo theo hướng bất kỳ để vẽ mũi tên (có thể kéo lên, kéo xuống, hoặc sang trái, phải).

Khi đã kéo đủ độ dài, bạn thả chuột để mũi tên xuất hiện.
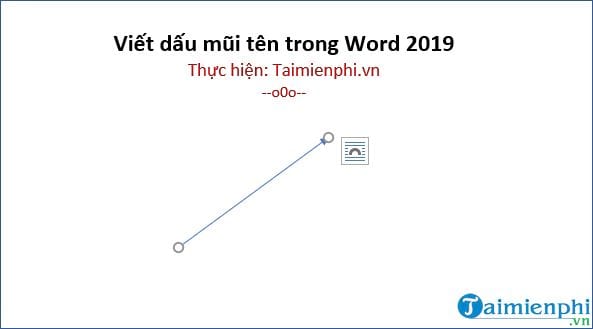
Điều chỉnh kích thước, xoay và thay đổi màu cho mũi tên
Khi bạn đã viết mũi tên theo các bước trước, mũi tên sẽ xuất hiện mặc định là màu đen và chiều rộng là 3/4 điểm. Nếu muốn điều chỉnh, tùy chỉnh phù hợp, bạn thực hiện như sau:
Bước 1: Để điều chỉnh độ dài của mũi tên, bạn thực hiện nhanh bằng cách di chuyển chuột đến mũi tên ở vị trí hai đầu -> khi biểu tượng mũi tên hai chiều xuất hiện như trong hình.

Bước 2: Bạn nhấn và kéo chuột để làm mũi tên dài hơn hoặc ngắn hơn so với ban đầu hoặc có thể di chuyển mũi tên sang hướng khác. Nếu không muốn thay đổi hướng, giữ phím Shift khi nhấn và kéo mũi tên.
Nếu bạn muốn mũi tên có những điều chỉnh khác, thực hiện các bước sau:
- Sử dụng các tùy chọn trong menu Format trên thanh công cụ.- Nhấn vào Advanced Tools (biểu tượng mũi tên chéo nhỏ ở góc dưới cùng bên phải của nhóm Shape Styles) trong Ribbon.- Chuột phải vào mũi tên để mở hộp thoại Format shapes hoặc sử dụng nhanh các tùy chọn Style, Outline... và nhiều tùy chọn khác.
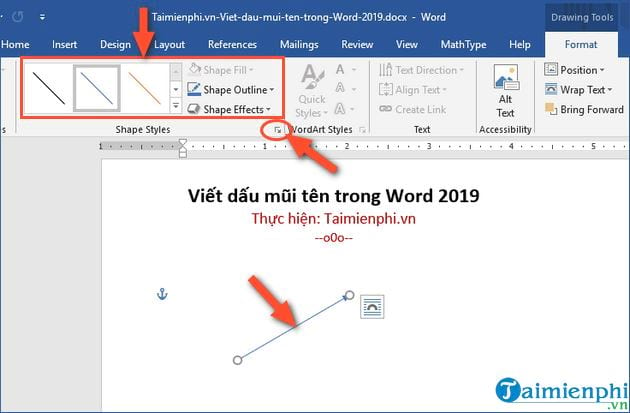
Thay đổi màu sắc của mũi tên
Để thay đổi màu sắc sau khi vẽ mũi tên, bạn nhấn vào tab Format -> chọn Shape Outline -> sau đó chọn màu phù hợp là xong.
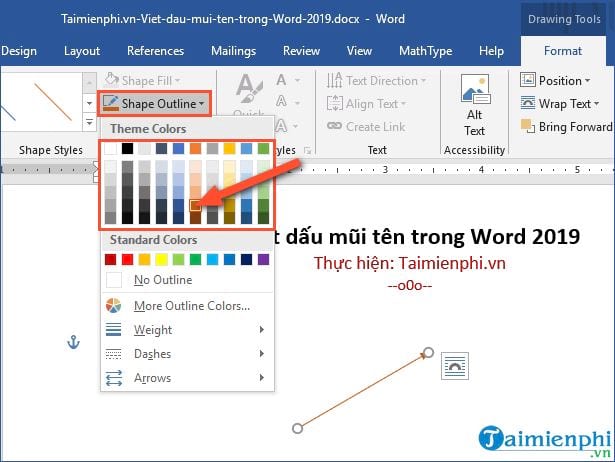
Thay đổi độ đậm của mũi tên
Nếu bạn muốn điều chỉnh độ đậm sau khi vẽ mũi tên trong Word, bạn vào tab Format -> chọn Shape Outline -> chọn Weight -> sau đó chọn độ đậm mà bạn muốn.

Cách quay mũi tên trong Word
Để xoay mũi tên, bạn chọn tab Layout -> nhấn nút Rotate -> sau đó chọn hướng xoay theo ý muốn. Nếu muốn xem trước, chỉ cần di chuột qua từng tùy chọn là sẽ thấy kết quả.
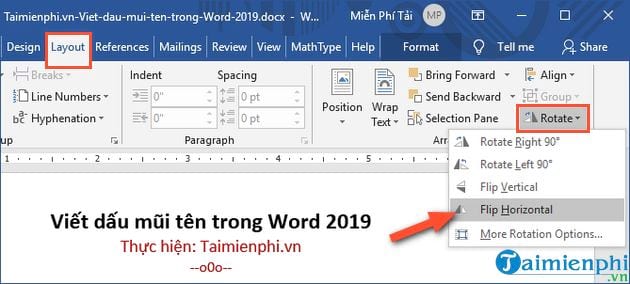
Nếu bạn muốn có thêm tùy chọn để xoay mũi tên, vào Layout -> nhấn nút Rotate -> sau đó chọn More Rotation Options. Trong giao diện xuất hiện, bạn nhập độ xoay chính xác trong tab Size để có mũi tên theo hướng bạn muốn.
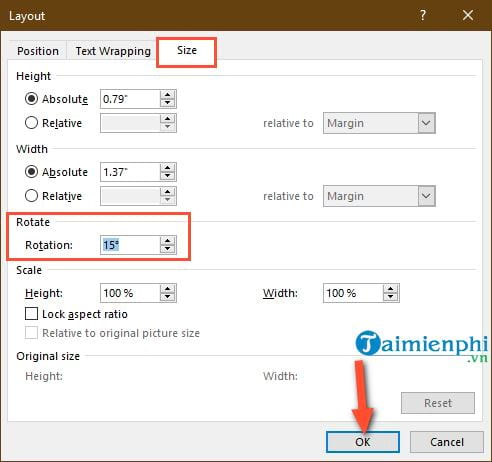
Cách tạo mũi tên hình lập khối
Ngoài cách vẽ mũi tên thẳng, bạn cũng có thể tạo mũi tên hình lập khối như sau:
Bước 1: Vào tab Insert -> nhấn vào nút Shapes -> tìm đến Block Arrows trong menu thả xuống -> chọn kiểu mũi tên mong muốn.
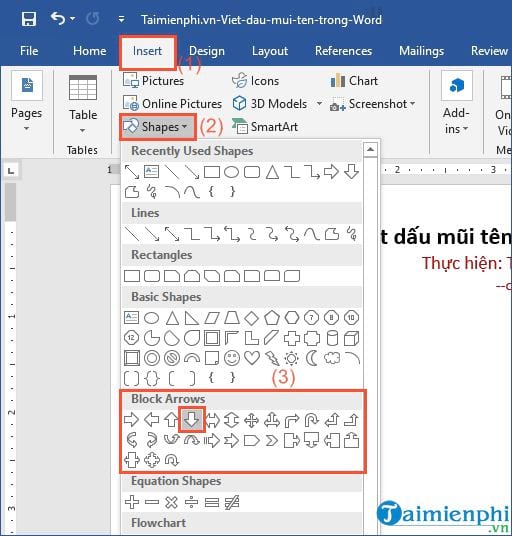
Bước 2: Kết quả khi bạn chọn mũi tên hình khối hướng xuống dưới:
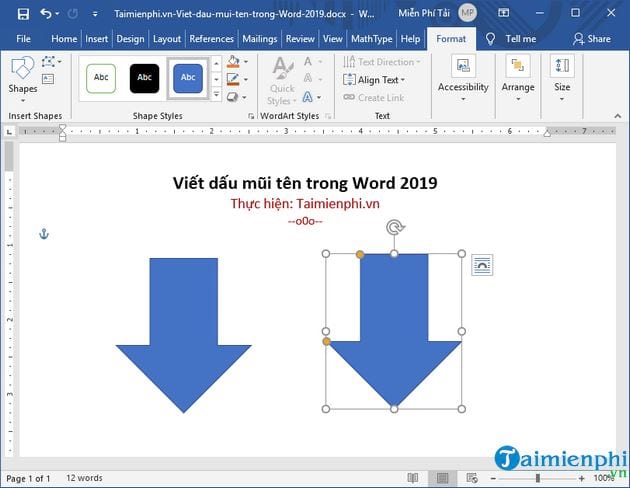
Bước 3: Khi mũi tên hình khối xuất hiện, để điều chỉnh màu sắc, đường viền, kích thước... bạn thực hiện nhấn chọn tương tự như mũi tên thông thường. Trong mũi tên hình khối, bạn nhấn chọn vào hình tròn màu vàng để điều chỉnh đầu và thân mũi tên.
Cách tạo mũi tên cong
Bước 1: Vào tab Insert -> nhấn chọn Shapes. Trong menu xuống, bạn tìm phần Lines -> sau đó chọn một trong những hình mũi tên cong, có mũi tên một đầu, mũi tên hai đầu và các đường cong khác mà không có mũi tên.
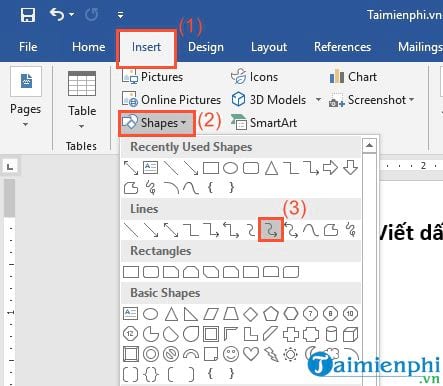
Bước 2: Ngay lập tức, con trỏ chuột sẽ hiển thị biểu tượng dấu cộng -> bạn nhấn và kéo để tạo mũi tên.
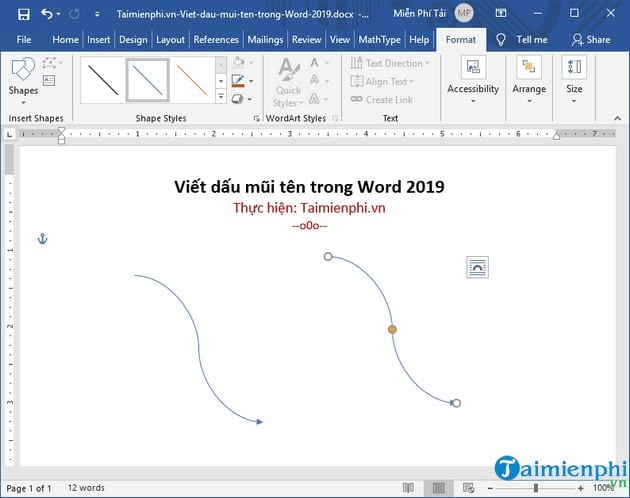
Bước 3: Sau khi vẽ xong mũi tên, bạn có thể điều chỉnh đường cong bằng cách kéo nút vàng giữa mũi tên. Để làm ngắn hoặc dài mũi tên, bạn nhấn vào nút trắng ở hai đầu mũi tên.
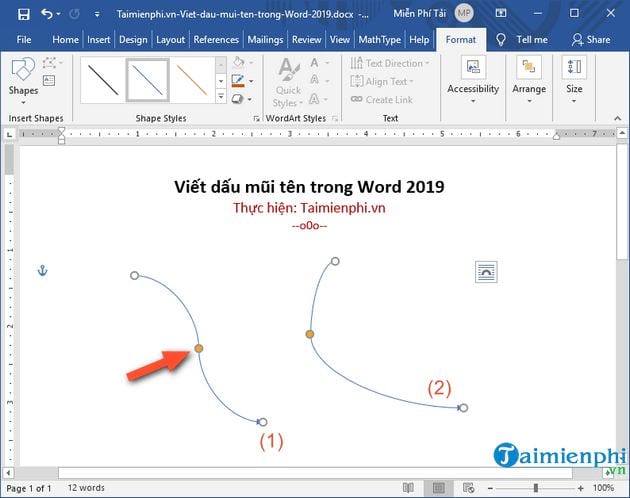
Để thêm nhiều lựa chọn mũi tên cong hơn, bạn chọn Block Arrows -> chọn mũi tên cong theo ý muốn. Sau đó, bạn có thể sử dụng các công cụ định dạng để thay đổi màu sắc, đường viền mũi tên...
Cách tạo mũi tên kết nối thẳng
Những mũi tên theo kiểu kết nối thẳng thường được sử dụng để vẽ sơ đồ và lưu đồ trên Word.
Bước 1: Vào Insert -> chọn Shapes. Trong phần Lines của menu thả xuống, bạn chọn mũi tên kết nối như mô tả trong ảnh. Bạn có thể chọn mũi tên thẳng, cong, đầu có 1 mũi tên, đầu có 2 mũi tên hoặc cả 2 đầu đều không có mũi tên.
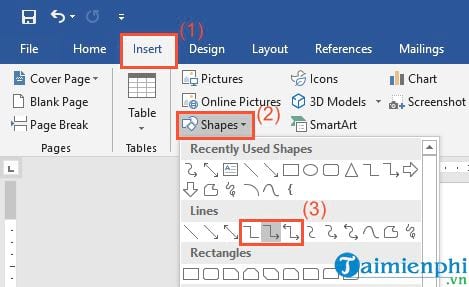
Bước 2: Sau đó, bạn giữ và kéo để vẽ mũi tên.
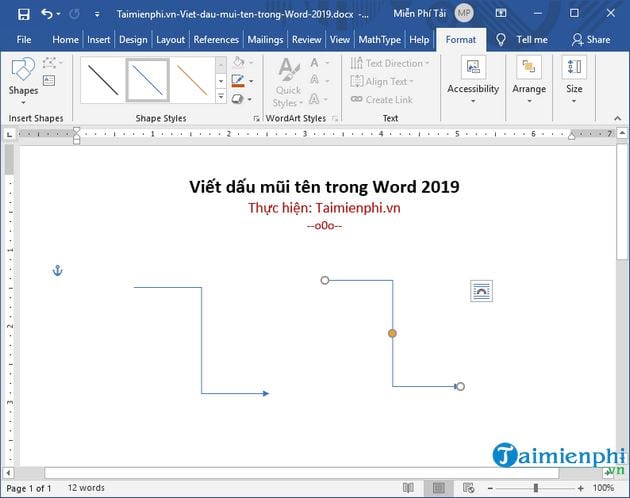
Bước 3: Khi hoàn thành việc viết mũi tên kết nối, bạn có thể sử dụng nút tròn màu vàng để điều chỉnh hình dạng của mũi tên. Để làm ngắn hoặc dài mũi tên, bạn nhấn và sử dụng nút tròn nhỏ màu trắng.
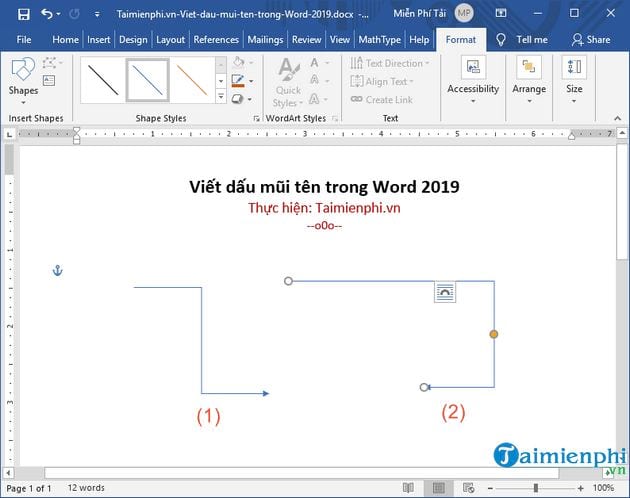
Dưới đây là hướng dẫn chi tiết viết dấu mũi tên trong Word 2019 để có nhiều kiểu mũi tên độc đáo. Mỗi văn bản khi trình bày sẽ sử dụng một mũi tên phù hợp với nội dung muốn truyền đạt. Trong bài hướng dẫn này, chúng tôi giới thiệu nhiều cách viết dấu mũi tên khác nhau như chèn ký tự đặc biệt trong Word, lựa chọn biểu tượng mũi tên từ Symbol, vẽ mũi tên bằng công cụ Shapes để tạo nên nhiều kiểu mũi tên khác nhau... Hãy linh hoạt lựa chọn để có sự trình bày phong cách nhất!
Xem thêm: Cách chèn ký tự đặc biệt vào Word
Link nội dung: https://googleplay.edu.vn/cach-danh-dau-mui-ten-trong-word-a52992.html