
Hướng dẫn đính kèm file trong Word
Mọi công cụ trong Microsoft Office đều cho phép người dùng có thể chèn file, đính kèm file vào Excel, Word, Power Point để có thể thuận tiện hơn trong việc mở file mà không cần phải thực hiện thêm thao tác tìm kiếm và mở file.
Chẳng hạn khi chúng ta thực hiện trình chiếu trên Powerpoint, bạn có thể chèn thêm file word, video, hình ảnh,... để làm sinh động thêm bài thuyết trình của mình. Hay với Word, người dùng hoàn toàn có thể chèn bất cứ mọi loại file như hình ảnh, file Powerpoint, file Excel vào trong văn bản. Thao tác này sẽ giúp người xem có thể truy cập vào file đính kèm nhanh chóng, mà không cần phải tải thêm về máy để xem, tiết kiệm nhiều thời gian làm việc. Nếu bạn chưa biết cách thực hiện có thể theo dõi bài hướng dẫn của Quản trị mạng.
Video hướng dẫn chèn file tài liệu vào Word
Cách chèn file tài liệu vào Word
Bước 1:
Bạn mở file Word muốn đính kèm file ngoài vào nội dung văn bản. Tiếp theo, chúng ta đặt con trỏ tại nơi muốn chèn file và chọn Insert.
Bước 2:
Tiếp theo, chúng ta chọn Object, tiếp tục chọn Object.

Bước 3:
Xuất hiện giao diện cửa sổ Object. Tại mục Create from file chúng ta sẽ tích chọn Display as icon để hiển thị file đính kèm dưới dạng icon. Bạn tích chọn Browse để chọn file muốn đình kèm trong Word từ trong máy tính.
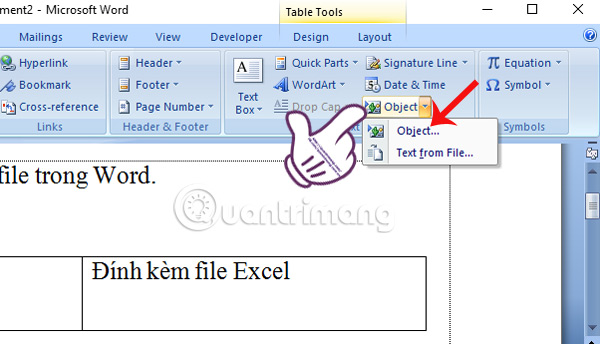
Ngay sau đó xuất hiện thư mục trong máy tính. Chúng ta tìm đến nơi chứa file chèn trong Word và nhấn Insert để chọn file.
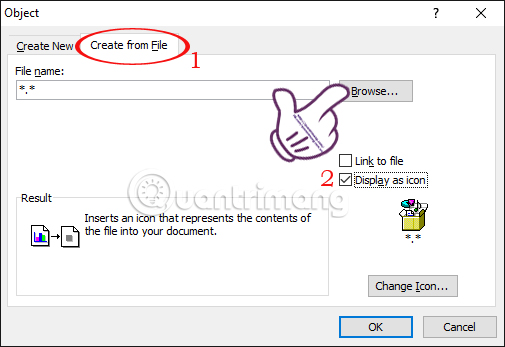
Cuối cùng nhấn OK để lưu lại.
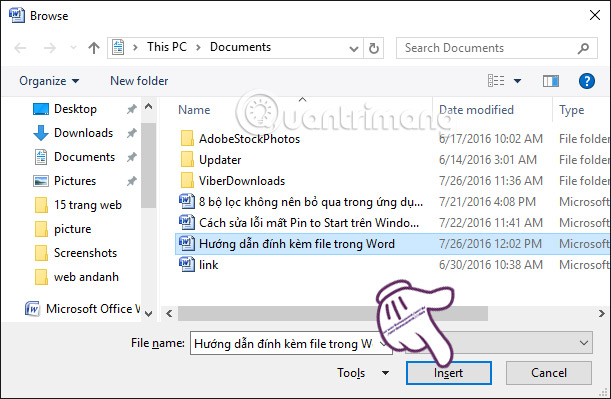
Kết quả, nội dung văn bản đã chèn thêm file Word đính kèm. Chúng ta thực hiện các thao tác như trên để có thể chèn thêm các loại file như Excel, Powerpoint.
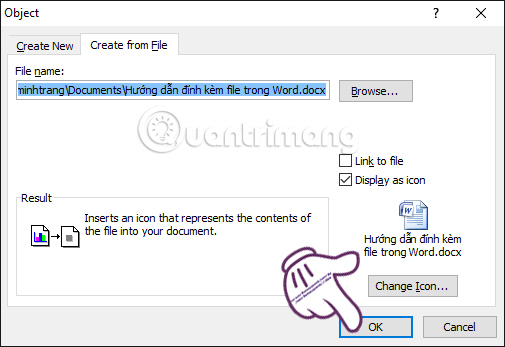
Chỉ với những thao tác đơn giản và cơ bản mà bạn đã có thể đính kèm thêm mọi loại dữ liệu vào trong nội dung Word, từ văn bản, bảng thống kê, hoặc bài thuyết trình,.... Điều này sẽ giúp người nhận văn bản có thể nhận và xem ngay các file đính kèm, mà không cần phải tốn thêm thời gian tải thêm file đính kèm về máy tính.
Tham khảo thêm các bài sau đây:
- Tạo dòng dấu chấm (……………) nhanh trong Microsoft Word
- Cách đơn giản chuyển đổi file PDF sang Word
- Điền số thứ tự, ký tự đầu dòng tự động MS Word
Chúc các bạn thực hiện thành công!
Link nội dung: https://googleplay.edu.vn/cach-dinh-kem-file-trong-word-a53059.html