
Cách chia đôi màn hình máy tính win 10 đơn giản
Làm thế nào để chia đôi, chia 4 màn hình máy tính để phục vụ công việc của bạn ???
Windows 10 có một số tùy chọn tuyệt vời cho phép bạn chia đôi màn hình máy tính windows 10 thành nhiều phần khác nhau và chỉ sử dụng bàn phím để di chuyển các cửa sổ xung quanh.
Bật chế độ chia đôi màn hình máy tính Windows 10
Tính năng chia đôi màn hình windows 10 được gọi là Multitasking.

Để khởi động chúng ta làm theo các bước :
Bước 1: Hãy bấm tổ hợp phím Windows + I để mở Cài đặt (Settings).
Bước 2: Khi cửa sổ Cài đặt (Setting) xuất hiện.
Bước 3: Nhấp chọn Hệ thống (System) và sau đó bấm chọn Đa nhiệm (Multitasking).
Khi đó máy tính của bạn đã được bật tính năng chia màn hình. Các bạn làm theo các thao tác dưới đây để có thể cách chia đôi màn hình win 10 nhé.
1.Sử dụng phím tắt chia đôi màn hình win 10
Bước 1: Chọn cửa sổ Bạn muốn và nhấn tổ hợp phím Windows + Left/Right (Mũi tên trái/phải ) để quyết định cửa sổ nào ở mỗi bên.
Bước 2: Khi một cửa sổ được đặt ở một bên và bạn thấy nhiều cửa sổ có sẵn ở phía bên kia, hãy sử dụng các phím mũi tên để di chuyển từ cửa sổ này sang cửa sổ khác.
Bước 3: Nhấn Enter để chọn cửa sổ cần chia. Bạn cũng có thể sử dụng tổ hợp phím Windows + Down ( mũi tên xuống) để loại bỏ một cửa sổ và chọn một cửa sổ khác.
2. Sử dụng Taskbar để chia màn hình máy tính windows 10
Đối với cách này máy tính của bạn sẽ tự động chia màn hình theo số ứng dụng đang chạy trên màn hình. Muốn sử dụng cách này bạn hãy nhấp chuột phải vào thanh Taskbar => sau đó chọn Show windows side by side. Lúc đó máy tính của bạn sẽ chia màn hình ra, rất tiện lợi.
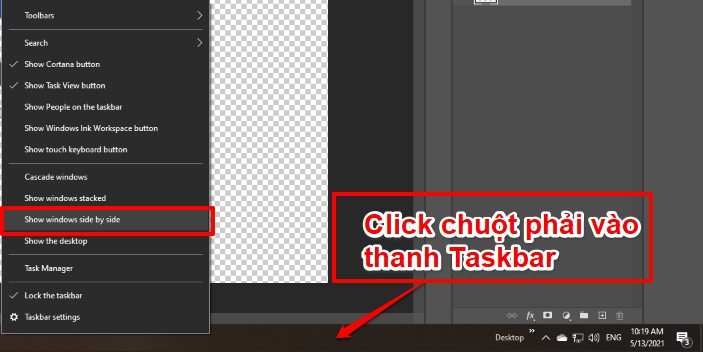
Để có thể đưa màn hình quay lại như hiện trạng cũ, bạn chỉ cần nhấp chuột phải vào thanh Taskbar và chọn “Undo Show all windows side by side”

3.Hướng dẫn chia màn hình win 10 thành bốn
Đối với những thời điểm khi ba cửa sổ không đủ, có thể mở bốn cửa sổ. Tình năng này vẫn đáp ứng được nhu cầu của bạn, bạn có thể chia màn hình ra làm 4 góc để tiện trong việc thao tác.
Một cách để làm điều này là mở bốn cửa sổ và với chuột, điều chỉnh thủ công theo kích thước bạn muốn chúng có. Kéo mỗi cửa sổ vào các góc tương ứng của chúng.
Phương pháp trước đó yêu cầu bạn sử dụng mũi tên phải / trái, nhưng với phương pháp này, bạn sẽ sử dụng mũi tên lên / xuống.
Sau khi đã chia 2 màn hình như cách 1 đó là sử dụng tô hợp phím Windows + Left/Right
Điều chỉnh kích thước cho các cửa sổ mà không di chuyển chúng đến bất cứ đâu và sử dụng phím Windows + Up/Down (mũi tên lên/xuống) để đặt chúng ở nơi bạn muốn.

Việc chia màn hình sẽ thoải mái hơn rất nhiều so với việc có nhiều màn hình khác nhau xung quanh bạn. Bằng cách đó, bạn không cần phải di chuyển đầu sang hai bên quá nhiều. Bạn thích cái nào hơn, nhiều màn hình hơn hay để chia đôi màn hình máy tính windows 10 hiện tại của bạn?
Như vậy là bài viết bên trên chúng tôi vừa chia sẻ đến các bạn 4 cách chia đôi màn hình máy tính windows 10 hiện tại của bạn. Bạn hãy làm theo hướng dẫn bên trên và trải nghiệm nhé. Chúc các bạn thành công !
Link nội dung: https://googleplay.edu.vn/cach-chia-4-man-hinh-may-tinh-a53068.html