
Cách chèn và xóa số trang trong nhiều trang tính của Excel 2010, 2013, 2016
Trong bài viết này, Học Excel Online sẽ hướng dẫn các bạn cách chèn và xóa số trang trong Excel nếu trang tính của bạn chứa một hoặc nhiều trang, làm thế nào chọn số để bắt đầu trang tính và xóa ký hiệu số chèn sai.
Chèn số trang trên một trang tính Excel
Đánh dấu trang luôn hữu dụng nếu bảng tính của bạn quá lớn và buộc phải in nhiều trang giấy. Bạn có thể đặt số trang cho mỗi trang tính bằng Page Layout.
1. Mở bảng tính Excel cần chèn số trang.
2. Vào thẻ Insert, chọn Header & Footer trong nhóm Text.
Chú ý. Bạn có thể nhấp chọn nút Page Layout Button trên thanh trạng thái Excel.
3. Bạn có thể xem trang tính theo chế độ Page Layout. Nhấp vào vùng Click to add header hoặc Click to add Footer.
4. Vào thẻ Design, chú ý Header & Footer Tools.
Cả hai vùng header và footer đều gồm ba phần: trái, phải và giữa. Bạn có thể chọn bất kỳ phần nào bằng cách nhấp vào phần muốn chọn.
5. Nhấn chọn biểu tượng Page Number trong nhóm Header & Footer Elements.
6. &[Page] sẽ xuất hiện ở phần được chọn.
7. Nếu bạn muốn thêm vào tổng số trang, gõ dấu cách vào sau &[Page]. Sau đó gõ từ of sau khoảng trống.
8. Nhấp chọn biểu tượng Number of Pages trong nhóm Header & Footer Elements để thấy &[Page] of &[Pages] được thay thế trong phần được chọn.
9. Nhấp vào bất cứ đâu ngoài vùng header và footer để thấy hiển thị số trang.
Bây giờ bạn có thể trở lại chế độ xem bình thường bằng cách nhấp vào biểu tượng Normal trong thẻ View. Bạn cũng có thể nhấn biểu tượng Normal trên thanh trạng thái.
Nếu bạn mở chế độ Print Preview, bạn sẽ thấy số trang đã được chèn vào các trang tính.
Xem thêm: Excel cơ bản tới chuyên gia dành cho người chuẩn bị xin việc
Làm thế nào để chèn số trang vào nhiều trang tính Excel
Bạn có một bảng tính với ba trang tính. Mỗi trang tính có các trang 1, 2, và 3. Bạn có thể chèn số trang trên nhiều trang tính để tất cả các trang đều được đánh số thứ tự bằng cách sử dụng hộp thoại Page Setup.
1. Mở file Excel với bảng tính cần đánh số trang.
2. Chuyển đến thẻ Page Layout. Nhấp chuột vào biểu tượng mở rộng trong nhóm Page Setup..
3. Di chuyển đến thẻ Header/Footer trong hộp thoại Page Setup. Nhấn vào nút Custom Header hoặc Custom Footer.

4. Cửa sổ Page Setup xuất hiện. Xác định vị trí cho số trang bằng cách nhấp vào các hộp Left section:, Center section:, Right Section:.
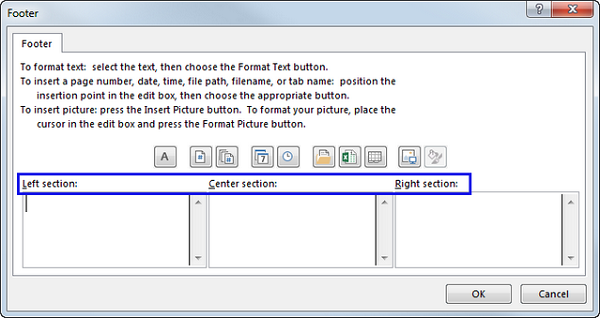
5. Nhấp vào biểu tượng Insert Page Number Button.
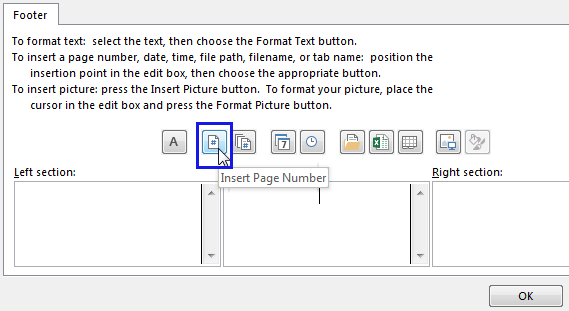
6. Khi &[Page] xuất hiện, gõ dấu cách và of vào sau &[Page]. Sau đó nhấp chọn biểu tượng Insert Number of Pages.
&[Page] of &[Pages] sẽ được hiển thị.
Tùy chỉnh việc đánh số trang cho trang bắt đầu:
Theo mặc định, các trang được đánh số tuần tự bắt đầu từ trang 1, nhưng bạn cũng có thể bắt đầu thứ tự với một số khác.
Nên xem thêm: Học excel ở đâu tốt ?
1. Làm theo các bước Làm thế nào để chèn số trang vào nhiều trang tính Excel.
2. Chuyển đến thẻ Page Layout. Nhấp chuột vào biểu tượng mở rộng trong nhóm Page Setup..
3. Thẻ Page ở chế độ mặc định. Gõ số bạn muốn bắt đầu vào hộp First page number.
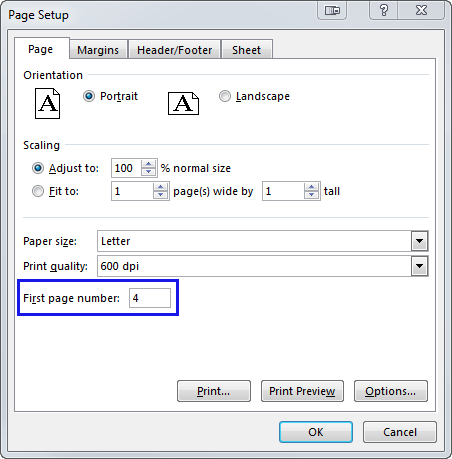
Bây giờ bạn có thể in phần thứ hai của văn bản với số trang chính xác một cách dễ dàng.
Thay đổi thứ tự số trang được thêm vào:
Theo mặc định, Excel in các trang từ trên xuống dưới, từ trái qua phải, nhưng bạn có thể thay đổi hướng và in các trang từ trái sang phải và sau đó từ trên xuống dưới.
1. Mở bảng tính bạn cần sửa đổi.
2. Chuyển đến tab Page Layout. Nhấp chuột vào biểu tượng mở rộng trong nhóm Page Setup.
3. Chọn Tab Sheet. Trong phần Page order chọn Down, then over hoặc Over, then down. Hộp xem trước sẽ mô tả bạn thấy hướng mà bạn chọn.
Xóa số trang trong Excel
Giả sử bạn có một tài liệu Excel đã đánh số trang nhưng không cần chúng được in. Bạn có thể sử dụng hộp thoại Page Setup để loại bỏ số trang.
1. Nhấp vào bảng tính mà bạn muốn xóa số trang.
2. Chuyển đến tab Page Layout. Nhấp chuột vào biểu tượng mở rộng trong nhóm Page Setup.
3. Chọn tab Header/Footer. Trong hộp Header hoặc Footer bên dưới chọn (none)
Nguồn: Ablebits, dịch và biên tập bởi blog.excel.online
Để có thể ứng dụng tốt Excel vào trong công việc, chúng ta không chỉ nắm vững được các hàm mà còn phải sử dụng tốt cả các công cụ của Excel. Những hàm nâng cao giúp áp dụng tốt vào công việc như SUMIFS, COUNTIFS, SUMPRODUCT, INDEX + MATCH… Những công cụ thường sử dụng là Data validation, Conditional formatting, Pivot table…
Toàn bộ những kiến thức này các bạn đều có thể học được trong khóa học
Link nội dung: https://googleplay.edu.vn/cach-bo-danh-so-trang-trong-excel-a53083.html