
Hướng dẫn cách vẽ hình trong Word đơn giản
Trong Word, việc biểu diễn hình học và vẽ các hình dạng là một thao tác đơn giản và phổ biến. Ví dụ, bạn có thể dễ dàng vẽ đường thẳng hoặc mũi tên. Tuy nhiên, đối với các giáo viên, yêu cầu vẽ hình học trong Word thường cao hơn, bao gồm việc biểu diễn các hình tròn, hình vuông, hình tam giác và thậm chí cả việc biểu diễn góc trong các hình vẽ. Bài viết dưới đây sẽ hướng dẫn cách vẽ các hình dạng này trong Word bằng công cụ Shapes có sẵn. Ngoài ra, nếu bạn đang thực hiện các bài tập Toán, bạn cũng cần biểu diễn các góc, và bài viết sẽ hướng dẫn cách thực hiện điều này trong Word. Hãy cùng Máy Tính CDC đi khám phá cách vẽ hình trong Word đơn giản.

1. Hướng dẫn vẽ hình cơ bản trong Word
Bước 1:
Trên giao diện của Word, bạn nhấn vào tab "Insert" (Chèn) và chọn mục "Shapes" (Hình dạng). Ở đây, bạn sẽ thấy một loạt các mẫu hình khác nhau.
Trong phần "Basic Shapes" (Hình dạng cơ bản), bạn sẽ tìm thấy các hình dạng cơ bản như hình tam giác. Có hai mẫu tam giác: tam giác cân và tam giác vuông.
Bạn chỉ cần nhấn chọn mẫu hình mong muốn và sau đó vẽ nó lên giao diện của Word. Để vẽ một tam giác đều, bạn nhấn phím Shift. Nếu bạn muốn vẽ một tam giác vuông cân, bạn cũng nhấn thêm phím Shift.
Ngoài ra, bạn cũng có thể vẽ các hình khác như hình chữ nhật để làm nhãn vở trên Word cho trẻ nhỏ. Bạn tiếp tục chọn các hình trong danh sách để vẽ những mẫu hình mong muốn.
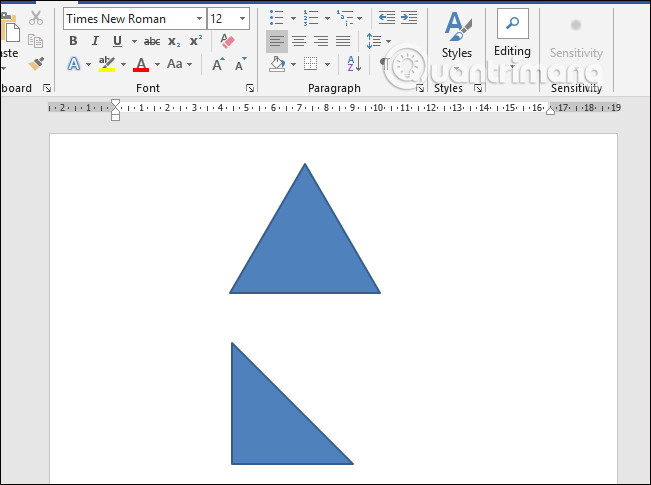
Bước 2:
Ngoài ra, chúng ta cũng có thể sử dụng các đoạn thẳng trong mục "Lines" để tạo thành tam giác.
Đầu tiên, bạn vẽ một đoạn thẳng, sau đó sao chép nó thành ba đoạn thẳng khác. Tiếp theo, bạn nhấn vào một điểm gốc của một đoạn thẳng và xoay nó để ghép thành một tam giác hoàn chỉnh.
Để nhóm ba đoạn thẳng lại thành một khối, bạn nhấn vào một đoạn thẳng, sau đó nhấn phím Shift và chọn hai đoạn thẳng còn lại. Cuối cùng, chuột phải và chọn "Group" để nhóm ba đoạn thẳng lại thành một khối.
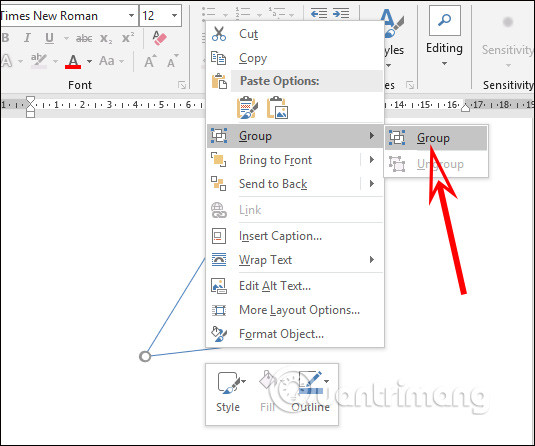
Bước 3:
Để chèn các đỉnh trong tam giác, bạn nhấn vào tab "Insert" (Chèn) và chọn "Textbox" (Ô văn bản). Sau đó, nhập lần lượt các đỉnh A, B và C vào các Textbox tương ứng.
Bạn có thể tạo một Textbox và gõ đỉnh A, sau đó sao chép để thêm Textbox vẽ đỉnh B và C.
Để xóa đường viền của Textbox, bạn nhấn vào Textbox, chọn tab "Format" (Định dạng), sau đó chọn "Shape Outline" > "No Outline" (Không viền). Nhấn "Shape Fill" > "No Fill" (Không màu nền) để loại bỏ màu nền của Textbox.
Sau đó, bạn cần nhấn lần lượt vào từng đỉnh của tam giác, tiếp theo nhấn vào một cạnh và chuột phải để chọn "Group" (Nhóm) để nhóm các đỉnh và tam giác lại thành một khối duy nhất.
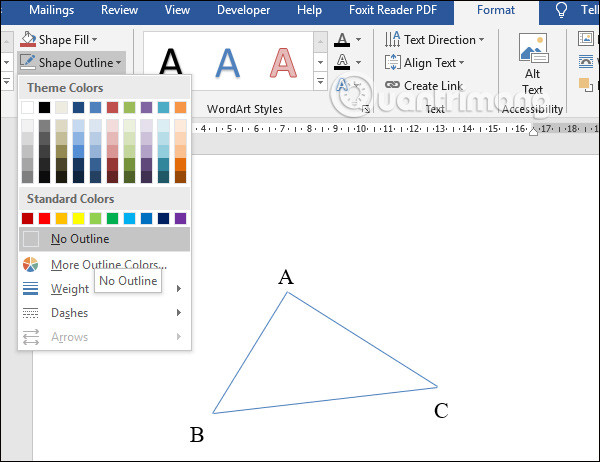
Bước 4:
Để thêm các biểu tượng chấm tròn tại từng đỉnh, bạn tạo 1 Textbox rồi chọn Insert > Symbol rồi tìm tới biểu tượng hình tròn đen. Sau đó bạn di chuyển hình tròn này vào từng đỉnh là được.
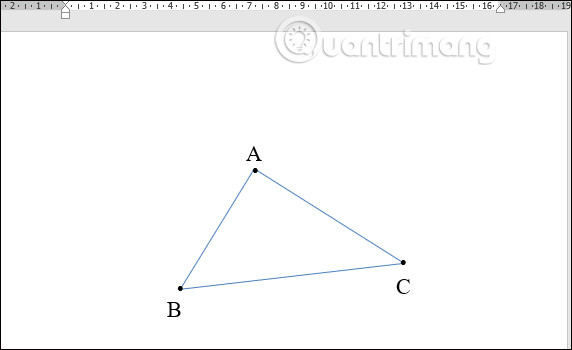
2. Hướng dẫn vẽ góc hình trong Word
Bước 1:
Nhấn vào mục Shapes và chọn hình vẽ Arc. Bạn vẽ vào trong Word rồi click vào hình và chọn biểu tượng mũi tên xoay tròn để đưa vào vị trí góc.
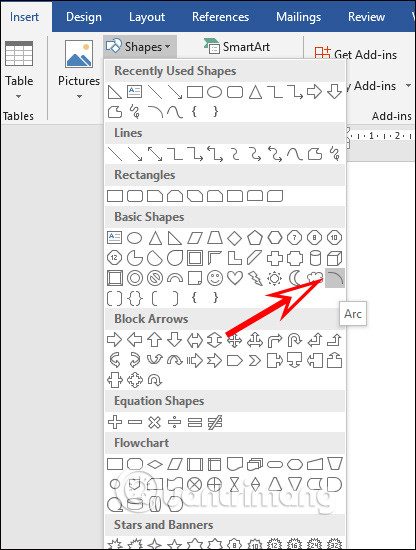
Bạn có thể nhấn vào hình vẽ góc rồi chọn màu hiển thị. Tiếp tục biểu diễn góc với những đỉnh còn lại của tam giác.
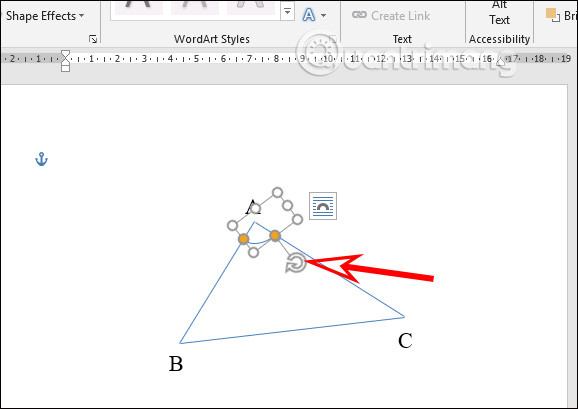
Kết quả hoàn chỉnh như dưới đây. Tiếp tục nhấn vào từng đoạn biểu diễn góc và hình tam giác rồi nhấn Shift > chuột phải > Group để nhóm lại thành 1 khối.
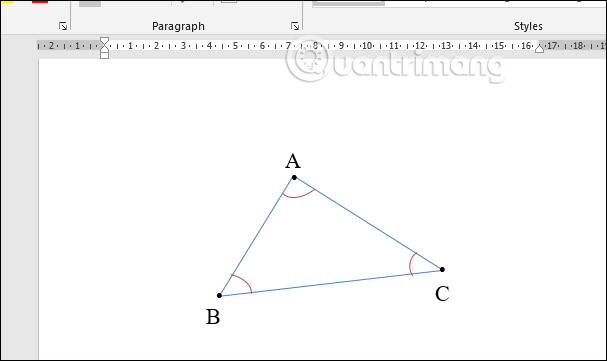
Bước 2:
Để vẽ đường cao trong hình, nhấn vào Shapes chọn đoạn thẳng rồi tiến hành vẽ từ đỉnh A xuống dưới.
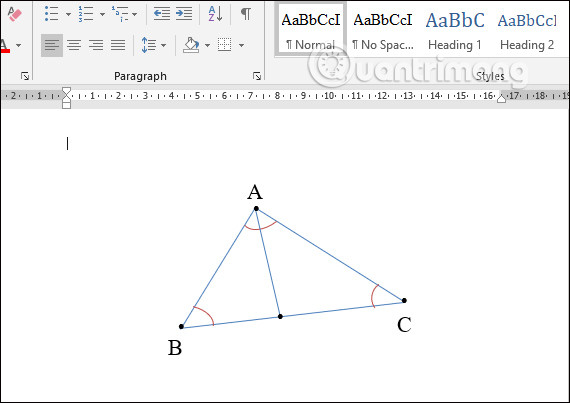
Bước 3:
Để hiển thị góc vuông thì trước hết chúng sẽ dùng đoạn thẳng để biểu thị góc vuông rồi nhóm 2 đoạn thẳng bằng Group vào. Sau đó mới di chuyển vào hình vẽ. Bạn nhớ điều chỉnh sao cho hình biểu diễn góc vuông đều nhau.
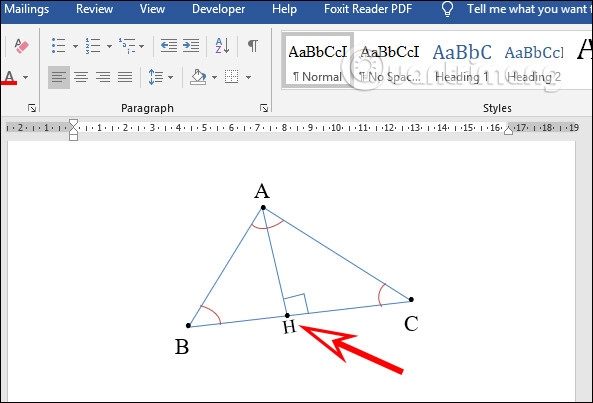
Bước 4:
Để nhập số góc tại 1 đỉnh, chúng ta tạo 1 Textbox rồi nhập số góc và nhập chỉ số trên trong Word để biểu diễn độ bằng tổ hợp phím Ctrl + Shift + =. Như vậy bạn đã biểu diễn góc trong 1 đỉnh của tam giác.
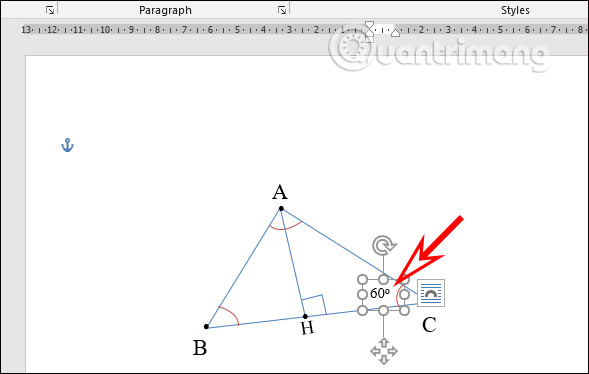
Công ty Cổ phần Vật tư và Thiết bị văn phòng CDC
Trụ sở chính: C18, Lô 9, KĐTM. Định Công, P. Định Công, Q. Hoàng Mai, TP. Hà Nội
Hotline 1: 0983.366.022 (Hà Nội)
CN.HCM: 51/1 Giải Phóng, Phường 4, Quận Tân Bình, TP Hồ Chí Minh
Hotline 2: 0904.672.691 (TP.HCM)
Website: maytinhcdc.vn
Facebook: https://www.facebook.com/maytinhcdc.vn/
Link nội dung: https://googleplay.edu.vn/cach-ve-trong-word-a56376.html