
Tổng hợp các cách tắt quảng cáo trên Google Chrome
1. Những vấn đề về quảng cáo xâm nhập trên Google Chrome
Quảng cáo là một phần không thể thiếu của internet, bởi vì nó giúp các nhà cung cấp nội dung, dịch vụ kiếm được doanh thu và duy trì hoạt động. Ngoài ra, quảng cáo cũng có thể mang lại lợi ích cho người dùng, bởi vì nó cung cấp thông tin hữu ích, phù hợp với nhu cầu và sở thích của họ.

Tuy nhiên, việc sử dụng quảng cáo có thể mang lại trải nghiệm không tốt cho người dùng như gây khó chịu, phiền nhiễu,… bởi các nguyên nhân sau đây:
- Quảng cáo chèn đè các nút chức năng gây khó khăn cho người dùng thao tác.
- Xâm nhập vào không gian màn hình, che khuất nội dung, hoặc tự động phát âm thanh.
- Lừa đảo, đánh cắp thông tin cá nhân, hoặc cài đặt phần mềm độc hại.
- Quảng cáo hiển thị không liên quan, không đúng nhu cầu, hoặc vi phạm các chuẩn mực về xã hội.
2. Các cách tắt quảng cáo trên Google Chrome
Những quảng cáo xuất hiện khi lướt web thường gây khó chịu cho người dùng. Để ngăn chặn quảng cáo trên Google Chrome, bạn có thể tham khảo ngay các cách tắt quảng cáo trên Chrome dưới đây.
2.1. Điều chỉnh cài đặt trình duyệt
Cách đầu tiên mà MIC CREATIVE muốn giới thiệu cho bạn là tắt quảng cáo trên Google Chrome bằng cách điều chỉnh cài đặt trình duyệt. Để tắt quảng cáo bạn hãy thực hiện các thao tác sau:
Bước 1: Nhấn vào biểu tượng ba dấu chấm đặt dọc [⋮] ở góc trên cùng bên phải của trình duyệt > Chọn mục Cài đặt.
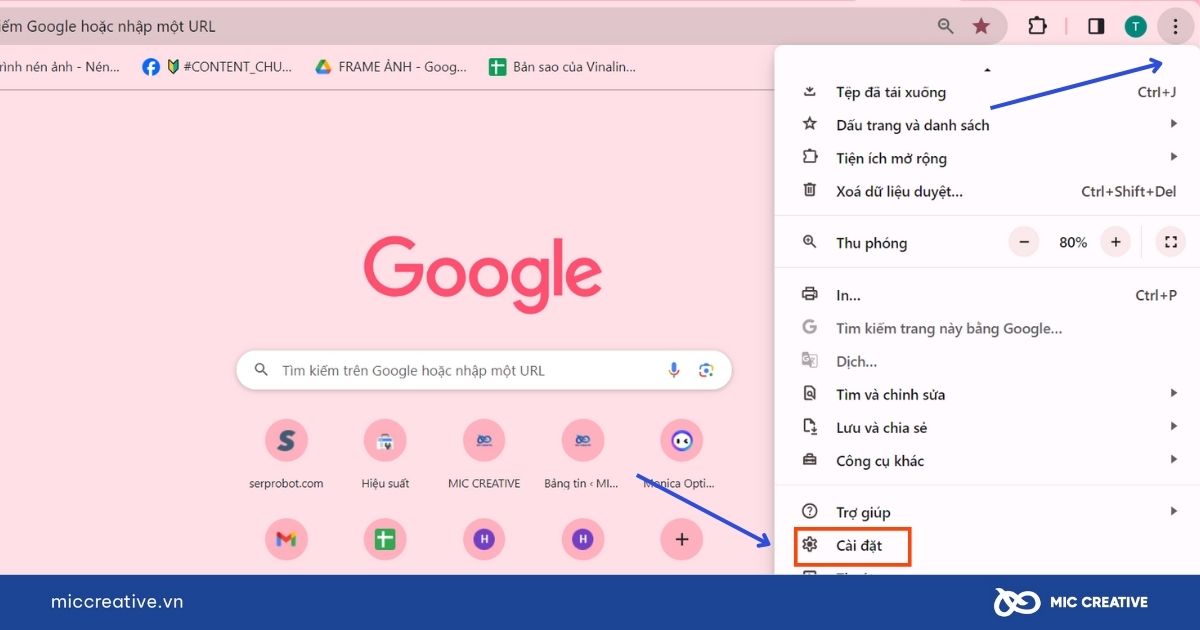
Bước 2: Nhấp vào Quyền riêng tư và bảo mật > Truy cập vào Cài đặt trang web.
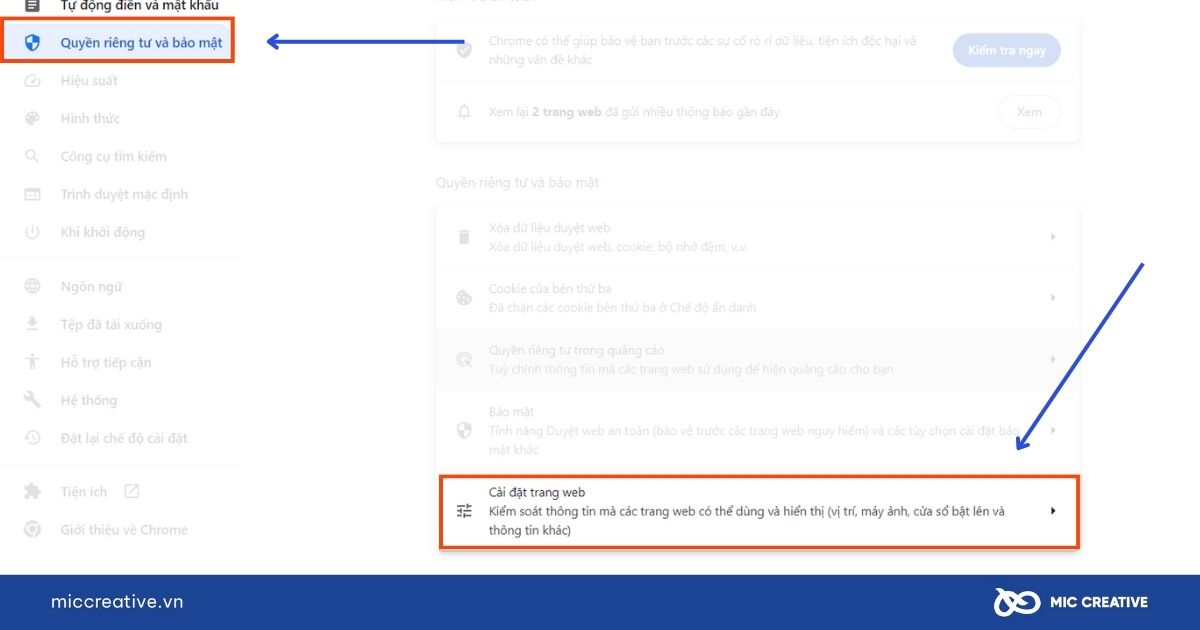
Bước 3: Trong danh sách các tùy chọn Cài đặt trang web, bạn có thể tìm và nhấp vào “Các chế độ cài đặt nội dung khác”.
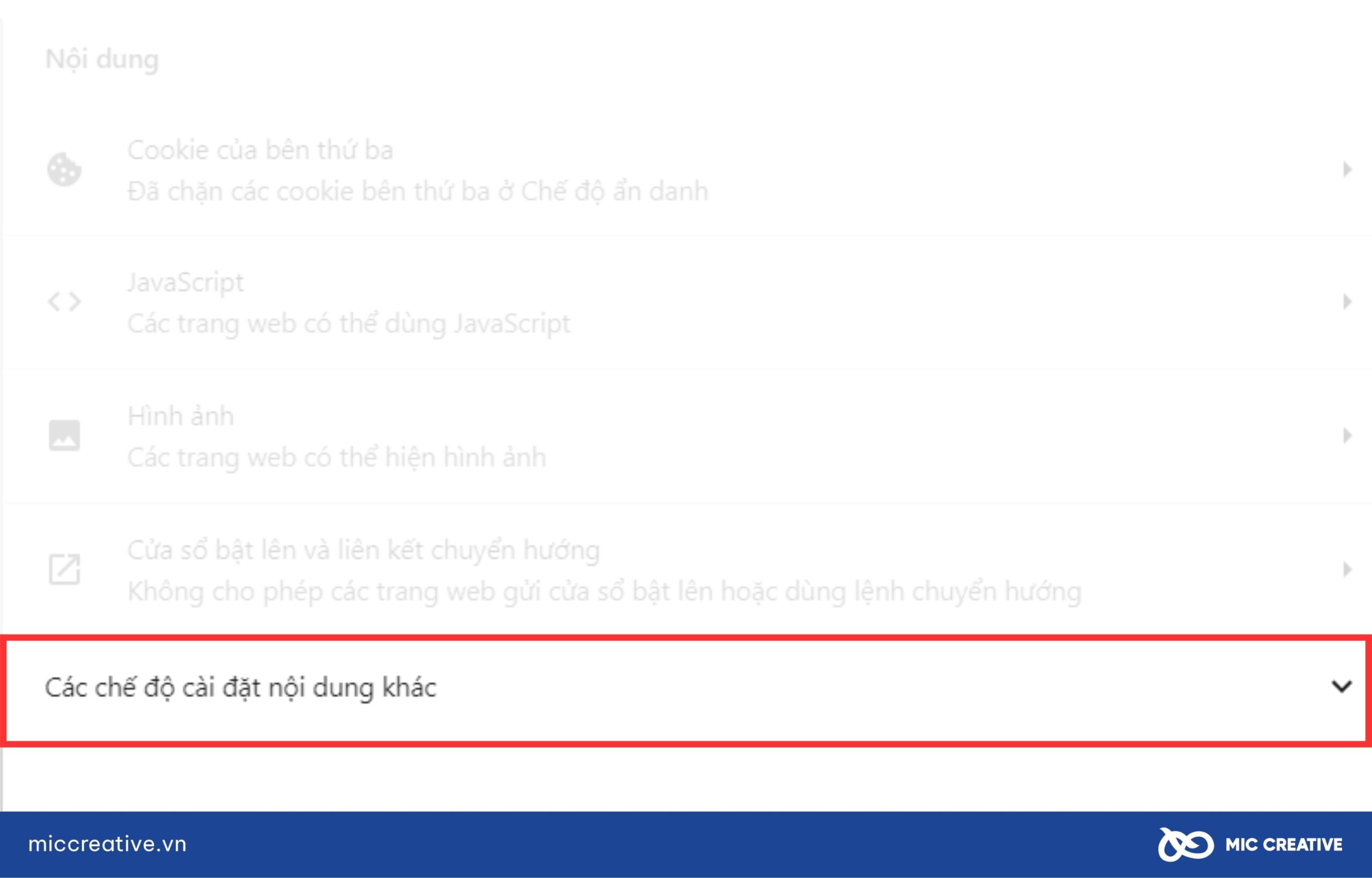
Bước 4: Tìm và chọn Quảng cáo xâm nhập ở gần cuối trang.
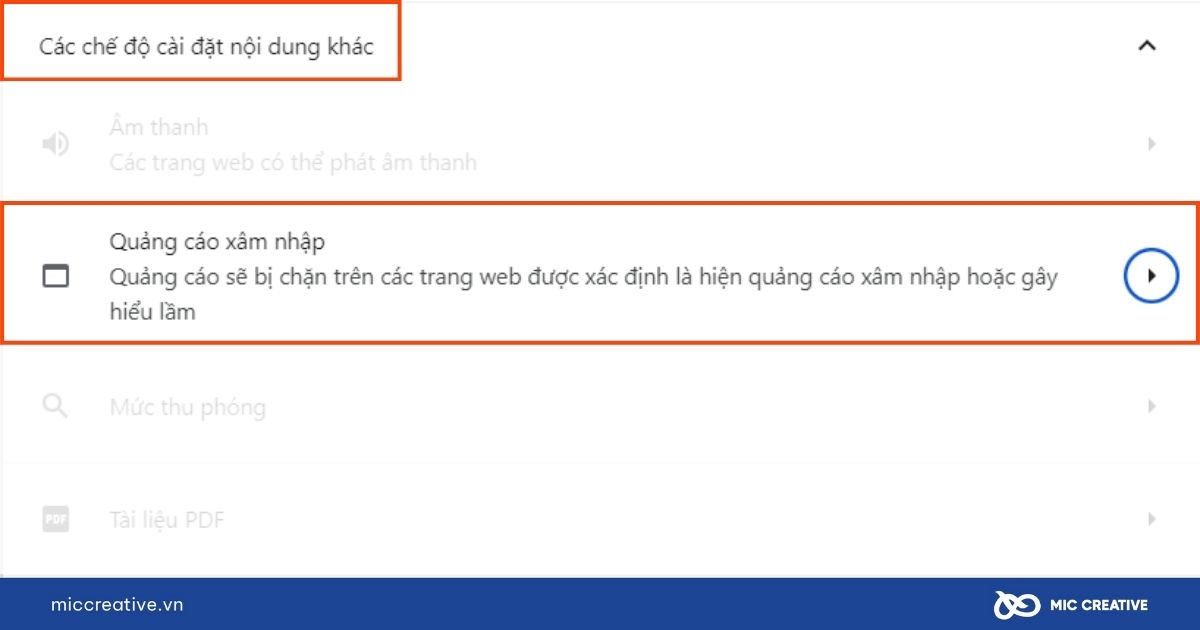
Bước 5: Trong phần “Quảng cáo xâm nhập”, hãy chọn “Chặn quảng cáo trên các trang web hiển thị quảng cáo xâm nhập hoặc quảng cáo gây hiểu nhầm“.
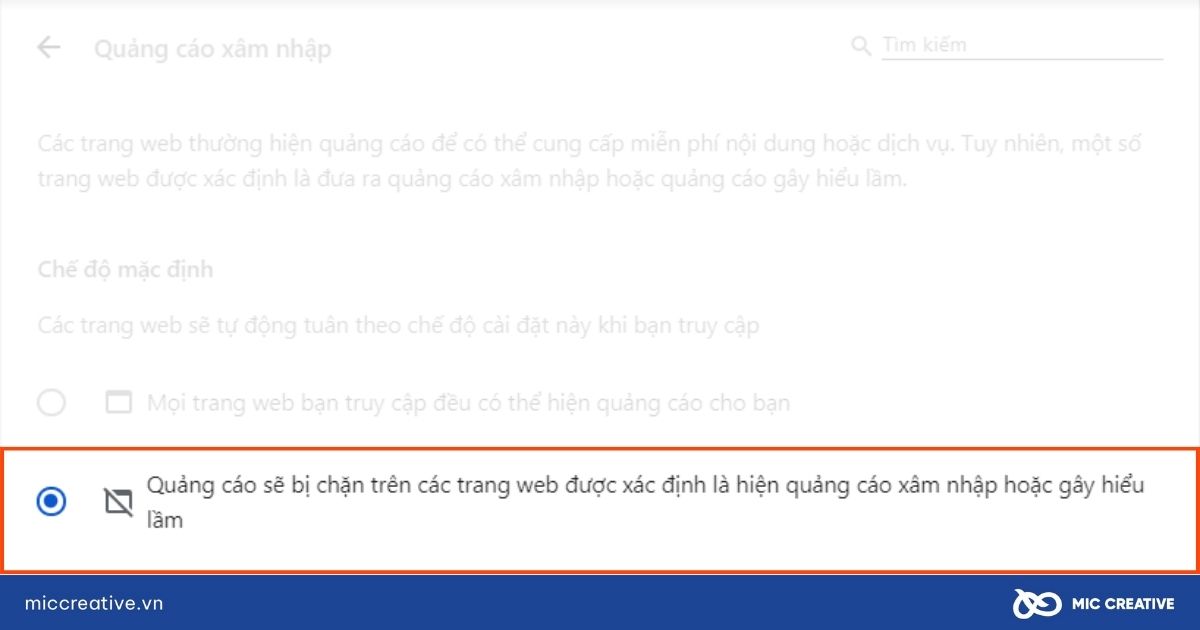
Một số ưu điểm và nhược điểm của cách này:
- Ưu điểm: Dễ thực hiện, áp dụng cho tất cả các trang web, không cần cài đặt thêm tiện ích hay phần mềm nào khác.
- Nhược điểm: Không thể lựa chọn tắt quảng cáo trên từng trang web cụ thể, có thể bỏ lỡ những quảng cáo hữu ích hoặc liên quan đến nội dung đang tìm kiếm.
2.2. Tắt cửa sổ Pop-up và Quảng cáo trên Chrome trên điện thoại
Bước 1: Nhấn vào biểu tượng ba dấu chấm [⋮] ở góc trên cùng bên phải > chọn “Cài đặt” > tại đây hãy tìm “Cài đặt trang web”.
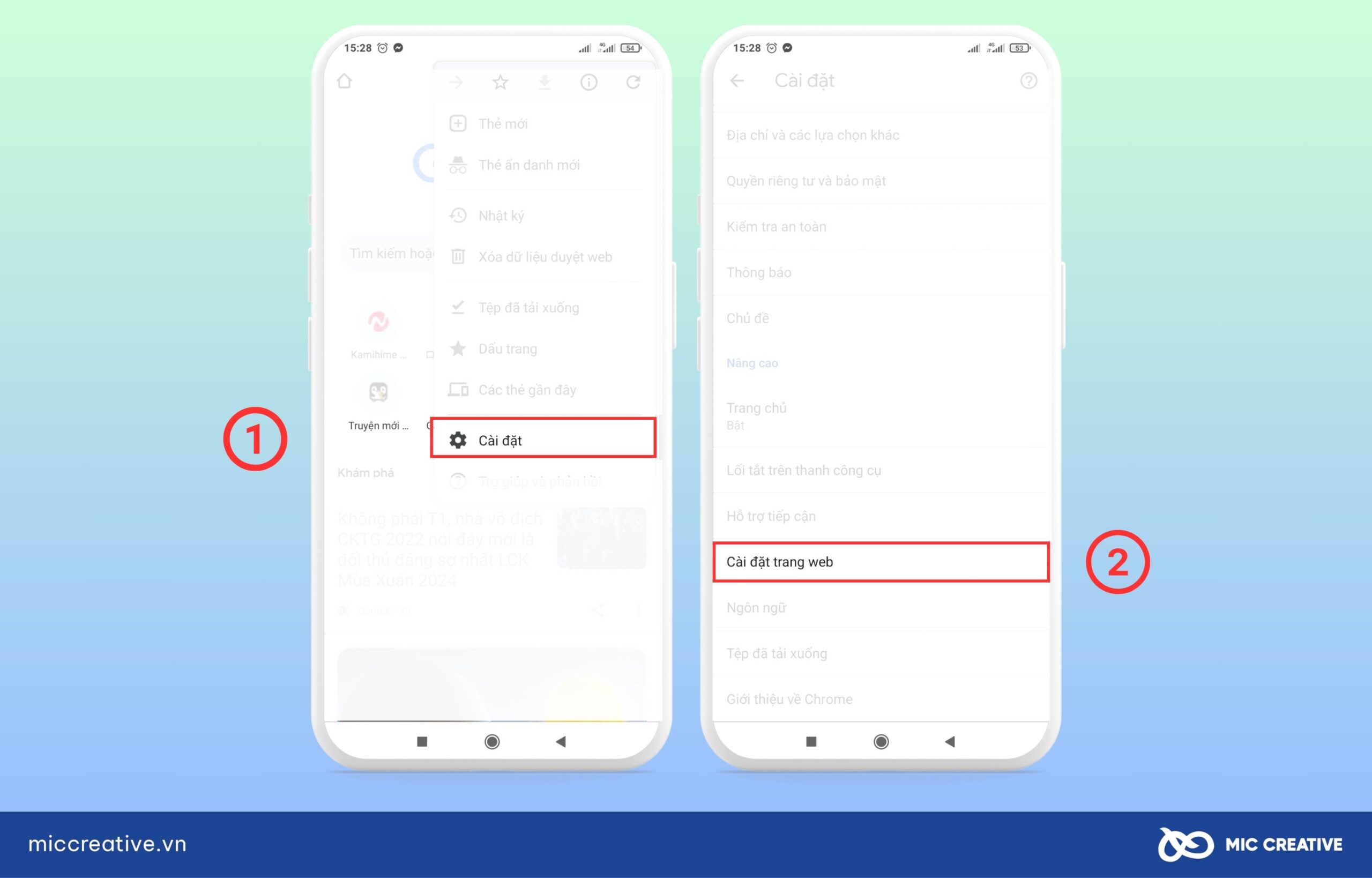
Bước 2: Trong “Cài đặt trang web” > chọn “Cửa sổ bật lên và liên kết chuyển hướng”. Tại đây, bạn vuốt thanh gạt sang trái để tắt Cửa sổ Pop-up.
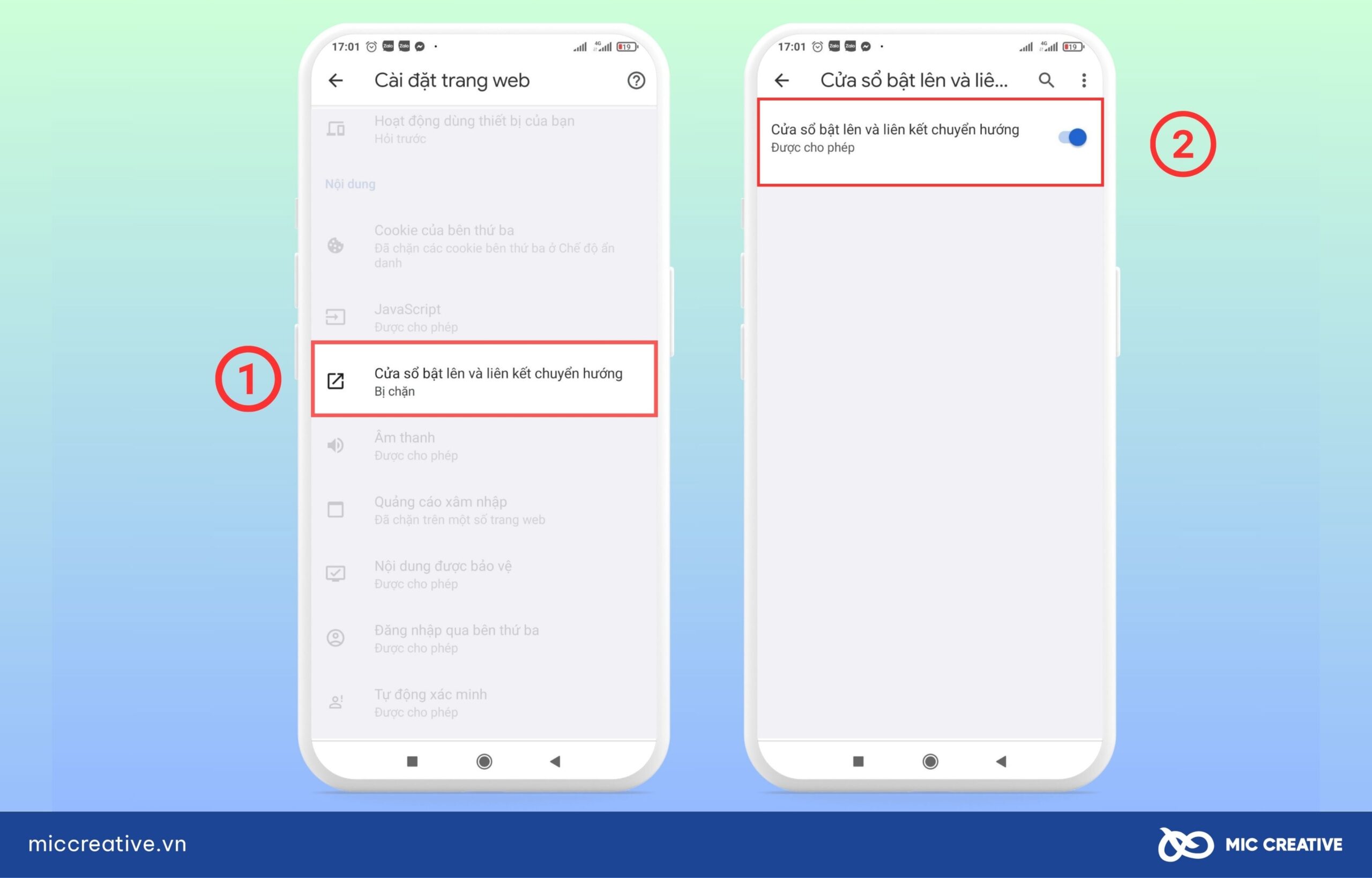
Bước 3: Quay lại phần cài đặt, chọn “Quảng cáo xâm nhập” > Vuốt hoặc kéo thanh gạt sang trái thành màu xám là bạn đã hoàn tất thực hiện tắt quảng cáo trên Google Chrome thành công.
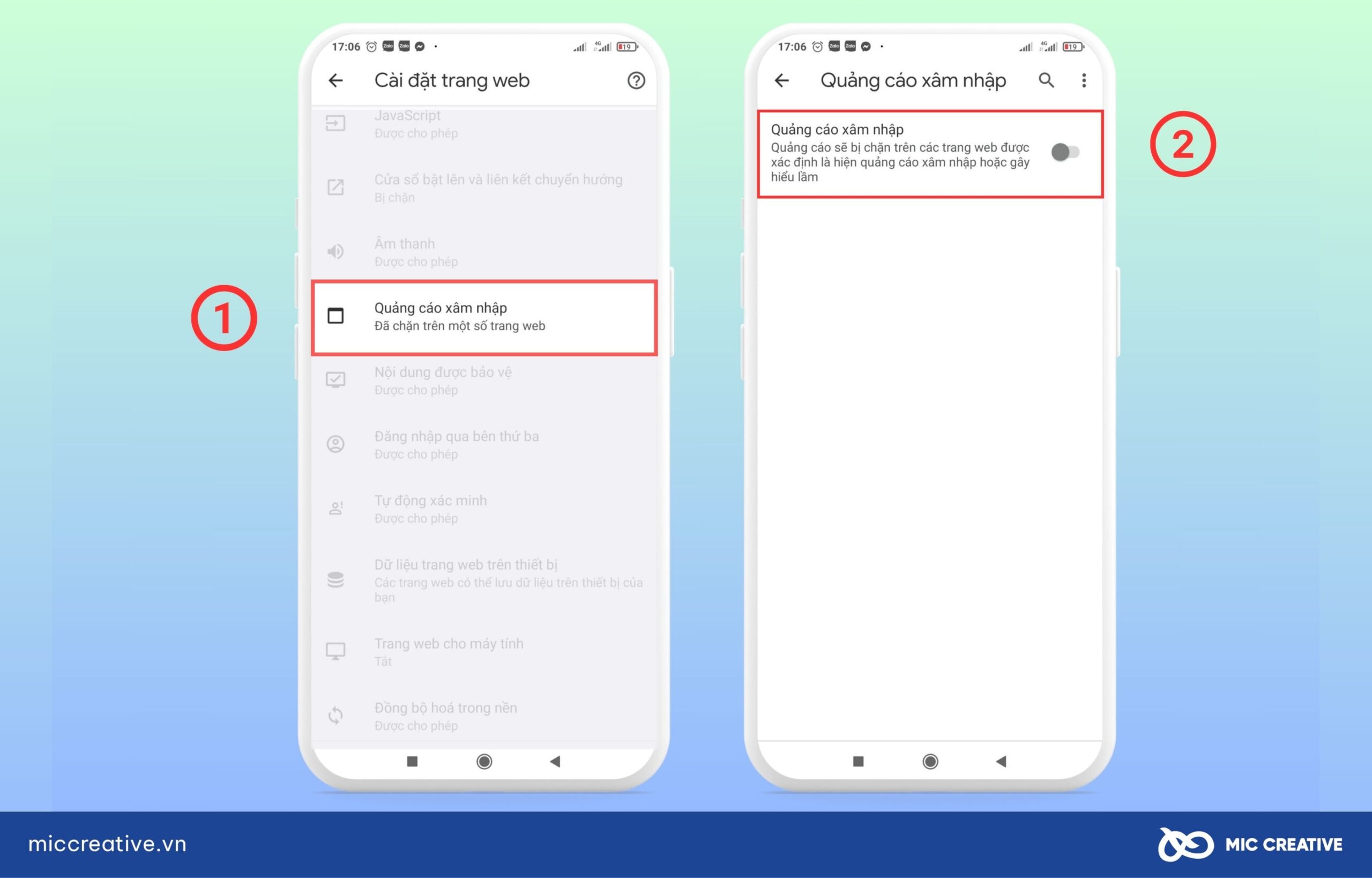
2.3. Cài đặt tiện ích trình chặn quảng cáo
Hướng dẫn cách tắt quảng cáo trên Google Chrome bằng cách cài đặt tiện ích trình chặn quảng cáo, theo các bước sau:
Bước 1: Nhấn vào biểu tượng ba dấu chấm đặt dọc [⋮] ở góc trên cùng bên phải của trình duyệt > tìm Tiện ích mở rộng > tại đây chọn mục Truy cập cửa hàng Chrome trực tuyến.
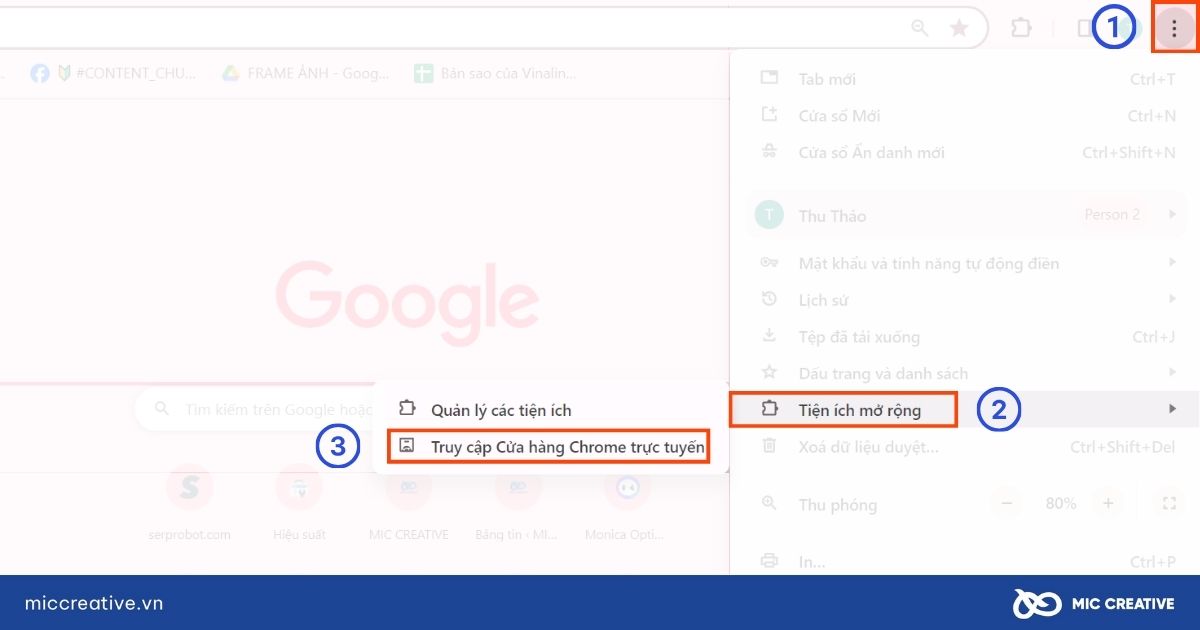
Bước 2: Tìm kiếm tiện ích trình chặn quảng cáo mà bạn muốn cài đặt, bao gồm
- Tải AdGuard
- Tải uBlock Origin
- Tải Ghostery
- Tải AdLock
- Tải Privacy Badger
Bước 3: Sau đó hãy nhấn vào nút Thêm vào Chrome để cài đặt
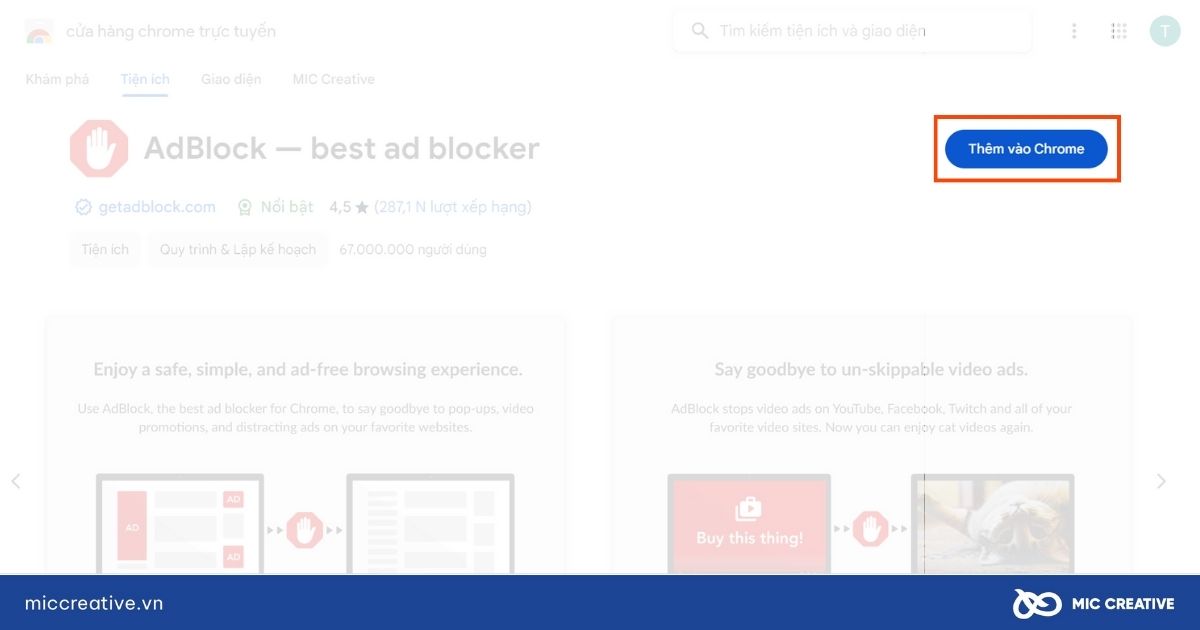
Bước 4: Cuối cùng, hãy ấn vào Thêm tiện ích để hoàn tất cài đặt.
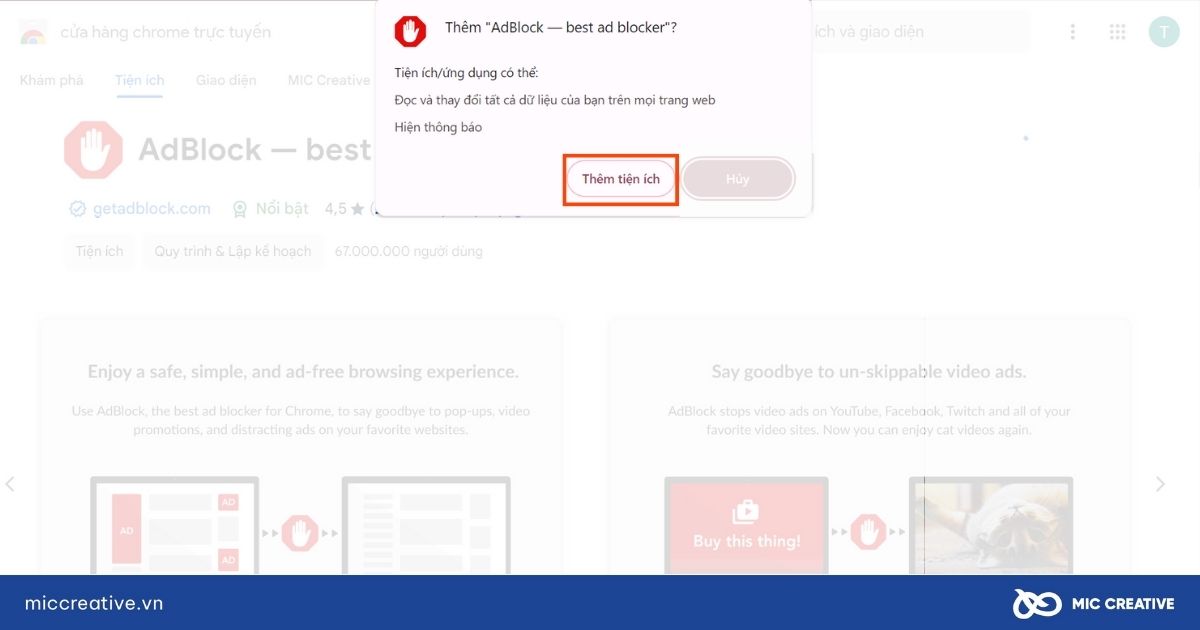
Sau khi cài đặt xong, bạn có thể điều chỉnh cài đặt của tiện ích trình chặn quảng cáo theo ý muốn, chẳng hạn như chọn loại quảng cáo nào được chặn, thêm ngoại lệ cho các trang web tin cậy, …
Nêu ra ưu điểm và nhược điểm của cách này:
- Ưu điểm: Có nhiều lựa chọn tiện ích trình chặn quảng cáo, có thể tùy biến cài đặt theo nhu cầu, có thể chặn được nhiều loại quảng cáo khác nhau, bao gồm cả quảng cáo độc hại hoặc lừa đảo.
- Nhược điểm: Cần cài đặt thêm tiện ích, có thể gây xung đột với một số trang web, có thể làm giảm doanh thu của các trang web có quảng cáo tốt và hữu ích. Bên cạnh đó, một số trang web sẽ yêu cầu bỏ tắt quảng cáo mới được phép truy cập
2.4. Tắt quảng cáo trong mục quyền riêng tư quảng cáo
Hướng dẫn cách tắt quảng cáo trong mục cài đặt của Google Chrome theo các bước sau:
Bước 1: Bấm vào biểu tượng dấu 3 chấm ở góc trên cùng bên phải và chọn “Cài đặt”
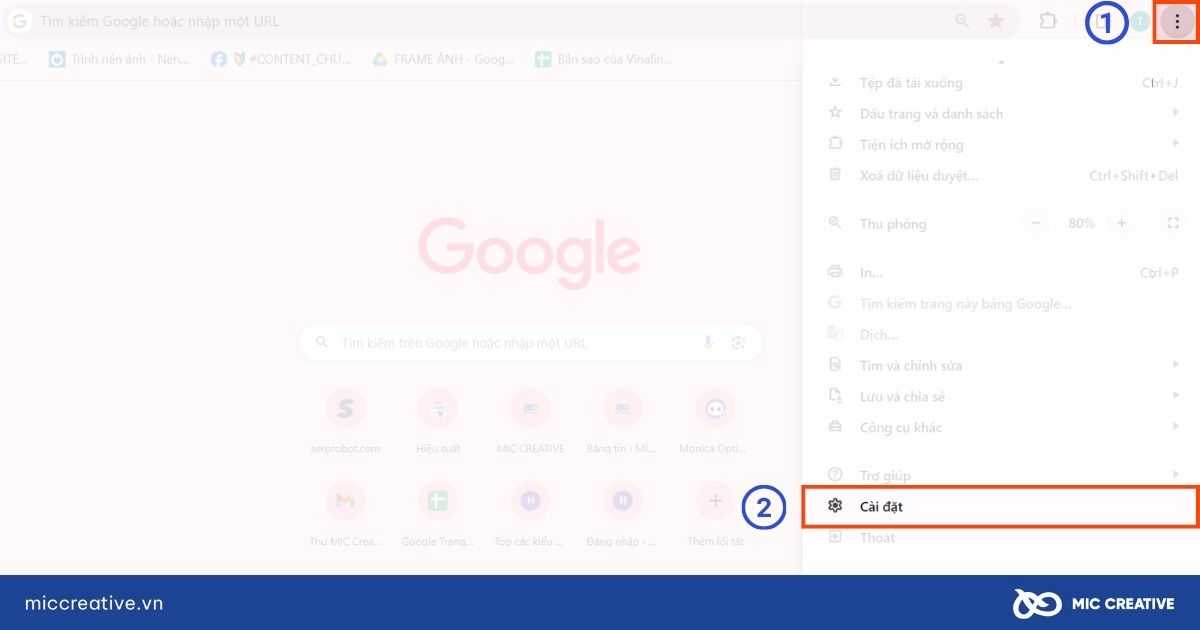
Bước 2: Trong “Quyền riêng tư và bảo mật” và hãy chọn “Quyền riêng tư trong quảng cáo”
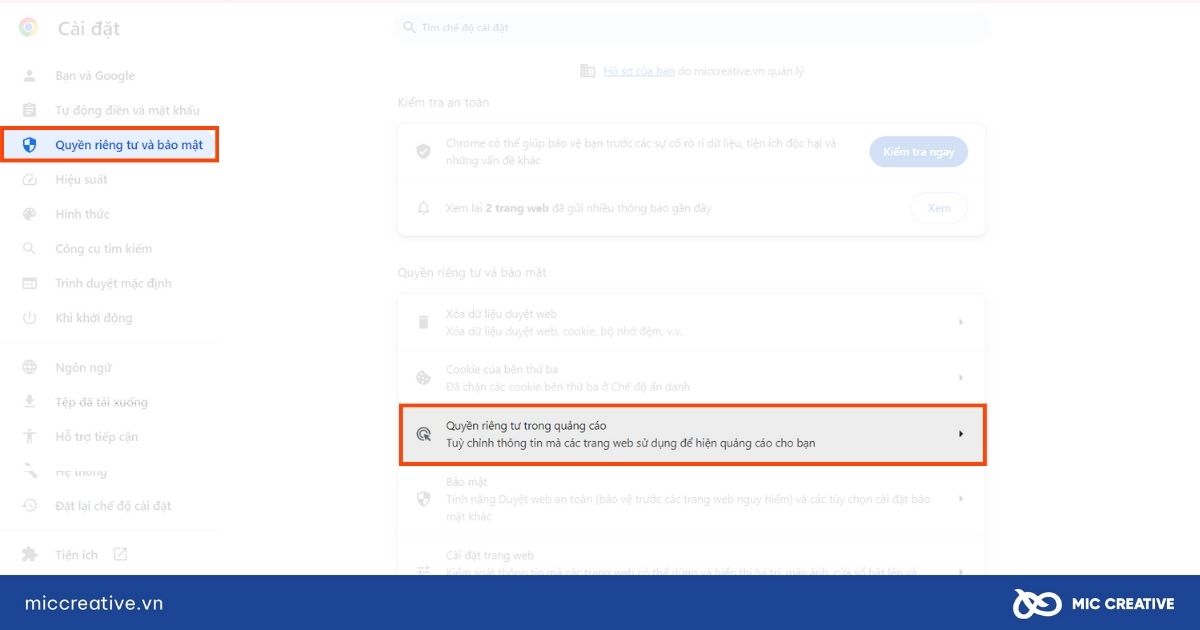
Bước 3: Lúc này bạn cần tiến hành tắt tất cả các hạng mục bao gồm: Chủ đề quảng cáo, Quảng cáo do trang web đề xuất và Đo lường quảng cáo
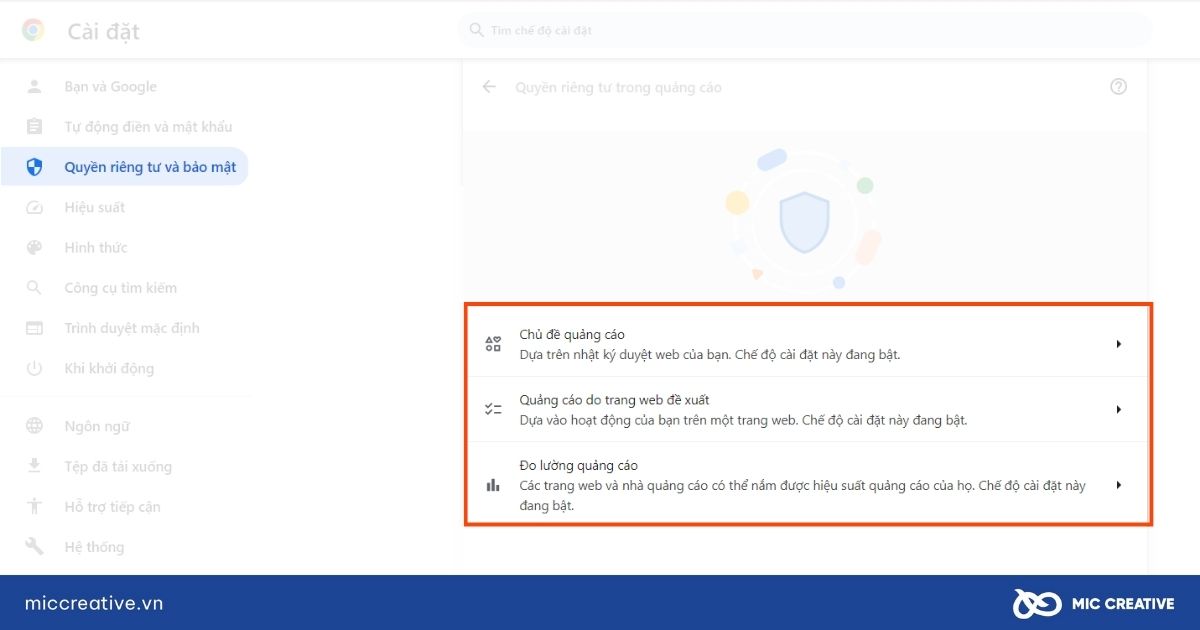
2.5. Sử dụng tính năng cài đặt quảng cáo trên điện thoại Android
Bước 1: Truy cập ứng dụng Cài đặt và chọn Google
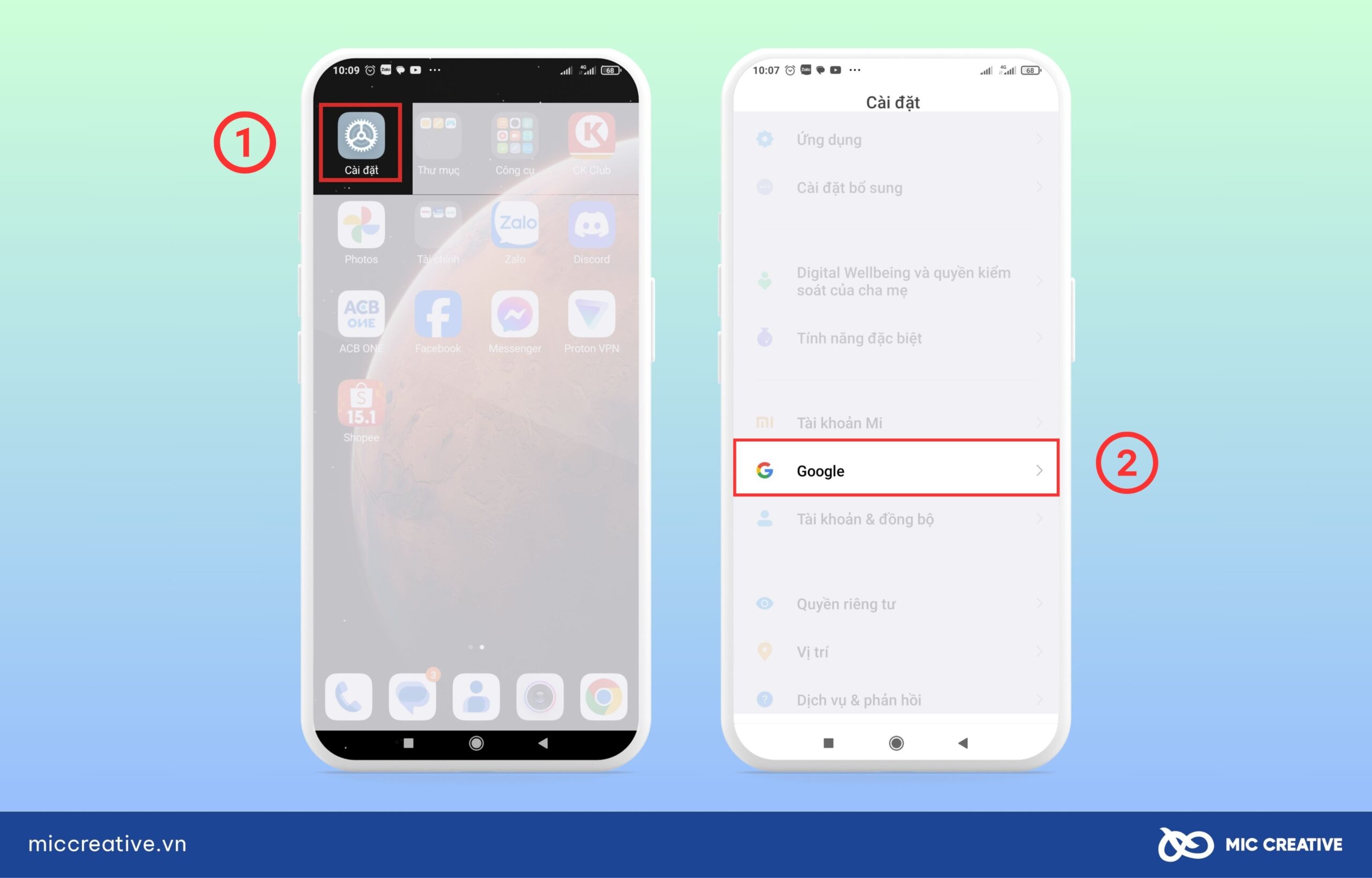
Bước 2: Tiếp theo các bạn chọn Quảng cáo và tìm mục Không cá nhân hóa quảng cáo, gạt nút sang phải để bật tính năng trên.
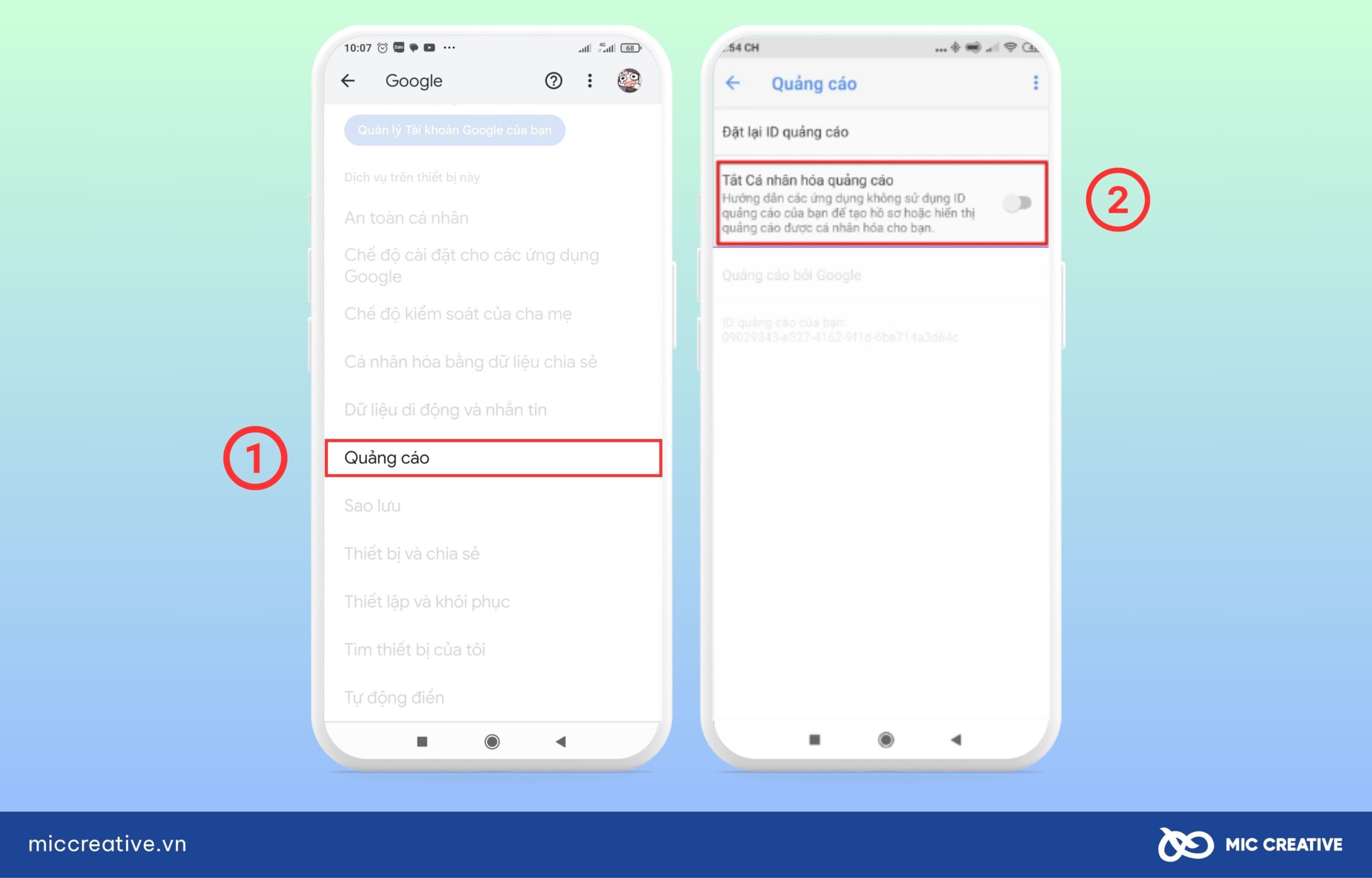
Bước 3: Sau đó trên giao diện sẽ xuất hiện câu hỏi Chặn quảng cáo dựa trên mối quan tâm? bạn chọn OK là chấp nhận và tiếp tục.
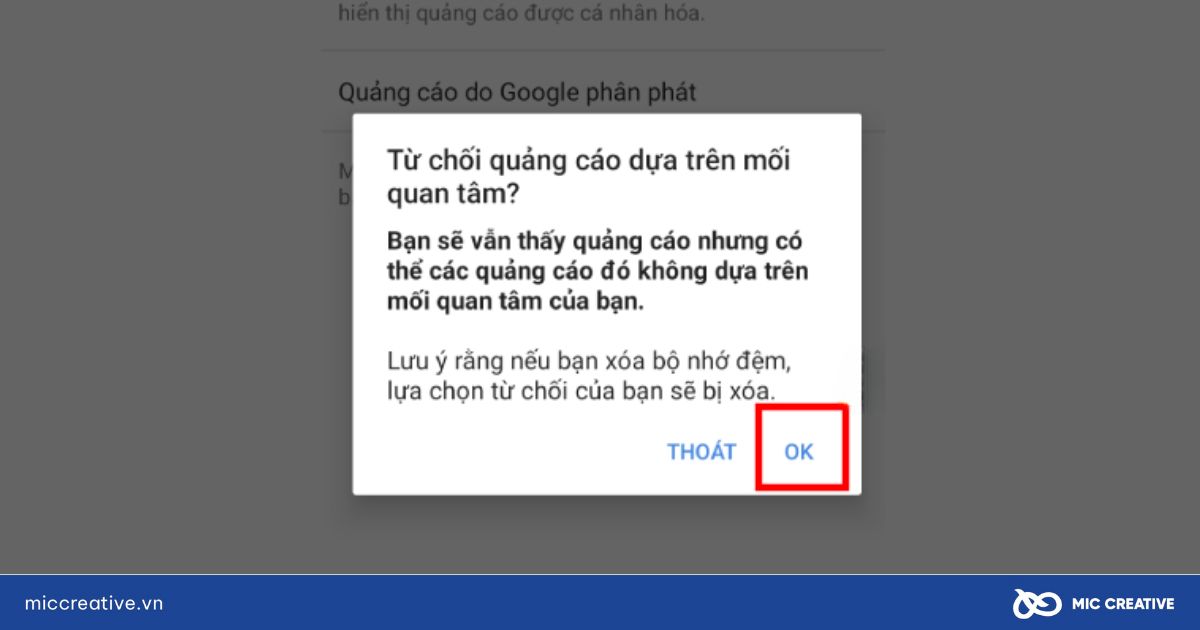
Bước 4: Ở giao diện xuất hiện Quảng cáo bạn chọn “Đặt lại mật mã nhận dạng cho quảng cáo” vào quảng cáo rồi chọn tiếp OK là hoàn thành.
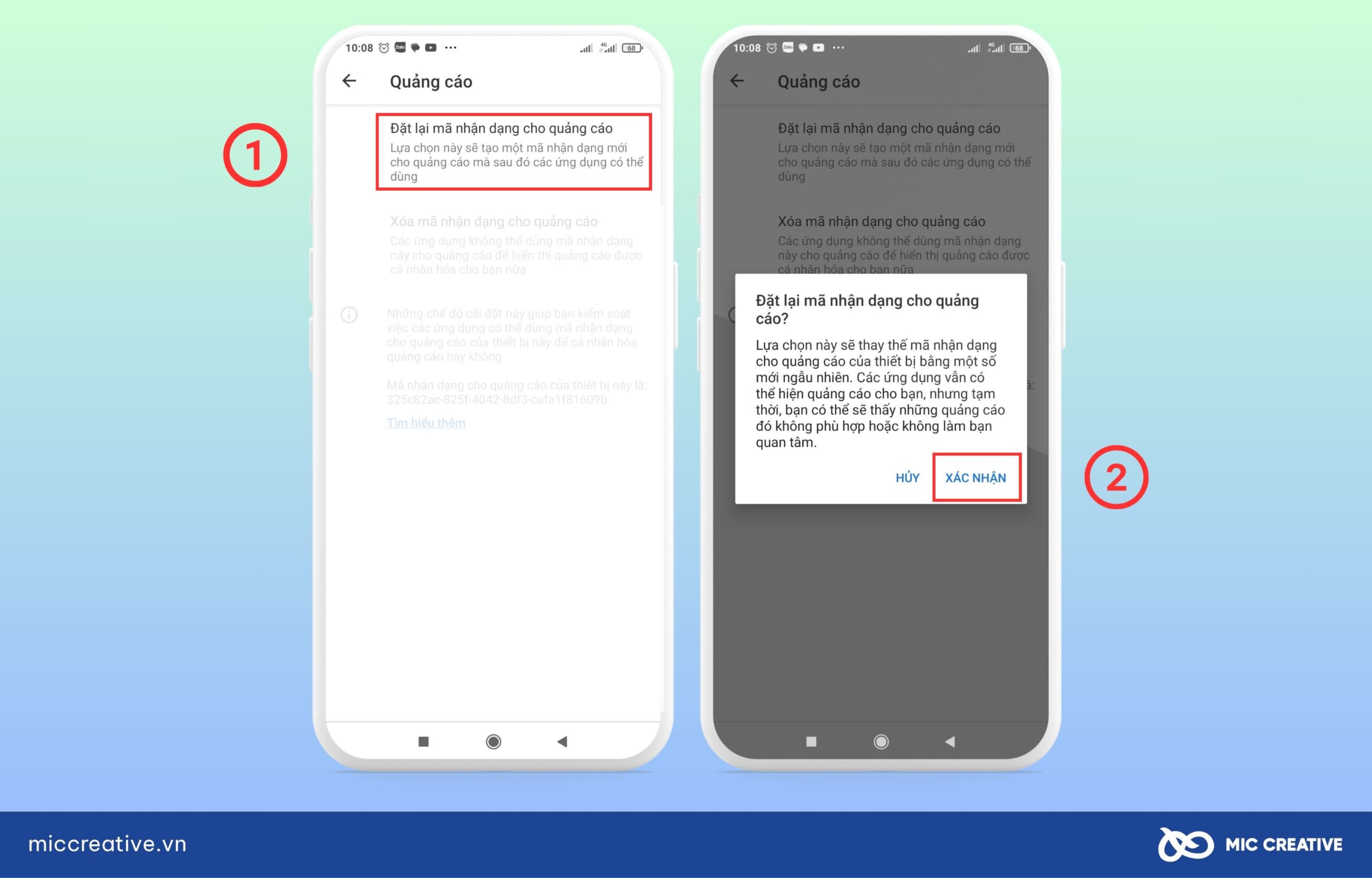
2.6. Cách tắt quảng cáo trên điện thoại iPhone
Để chặn quảng cáo trên iPhone, người dùng thực hiện các bước như sau:
Bước 1: Vào Cài đặt > Lướt xuống dưới chọn Quyền riêng tư và bảo mật.
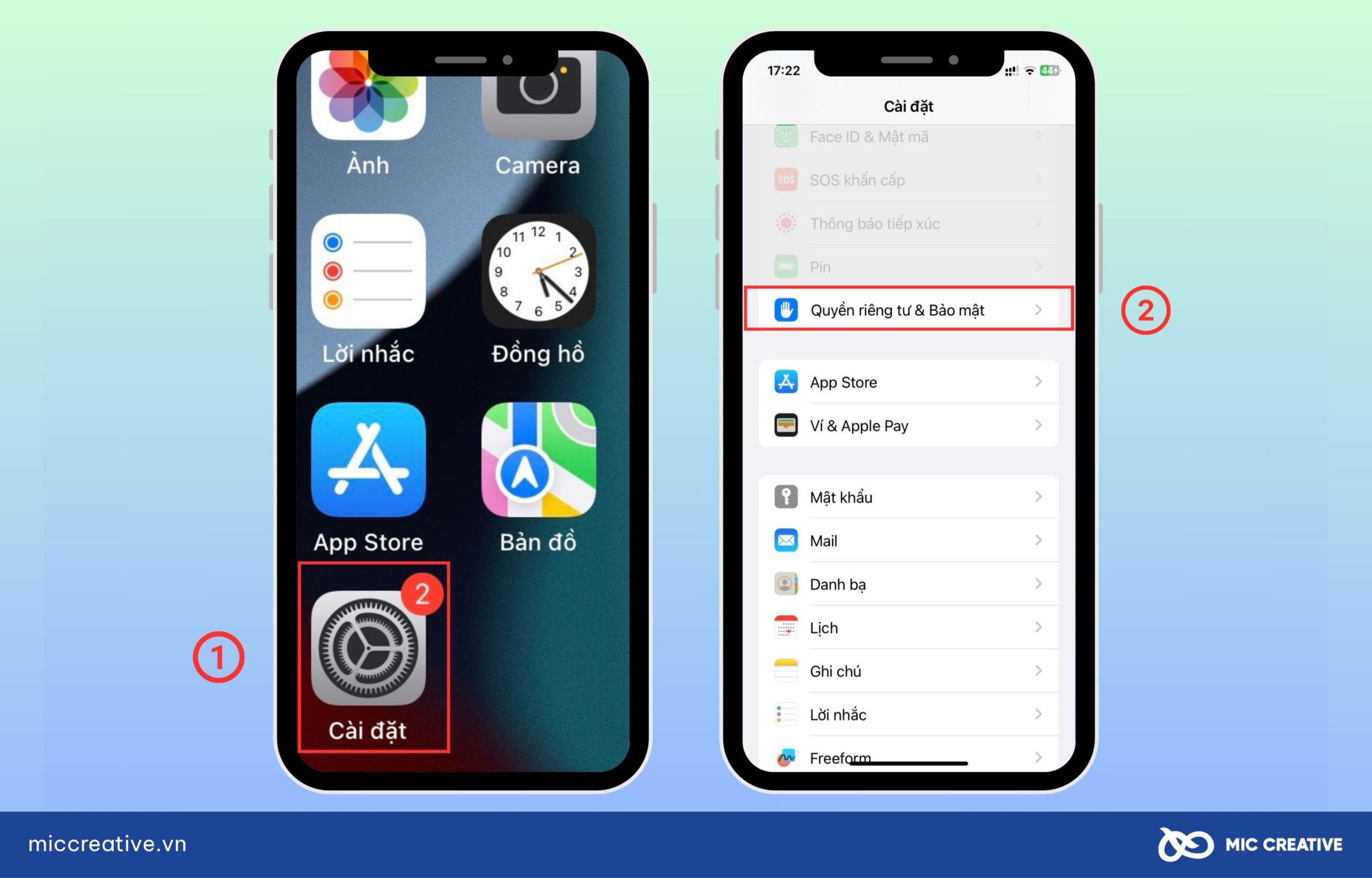
Bước 2: Chọn “Quảng cáo của Apple” > Bật “Quảng cáo được cá nhân hóa” và chuyển nó sang màu xanh là hoàn thành.
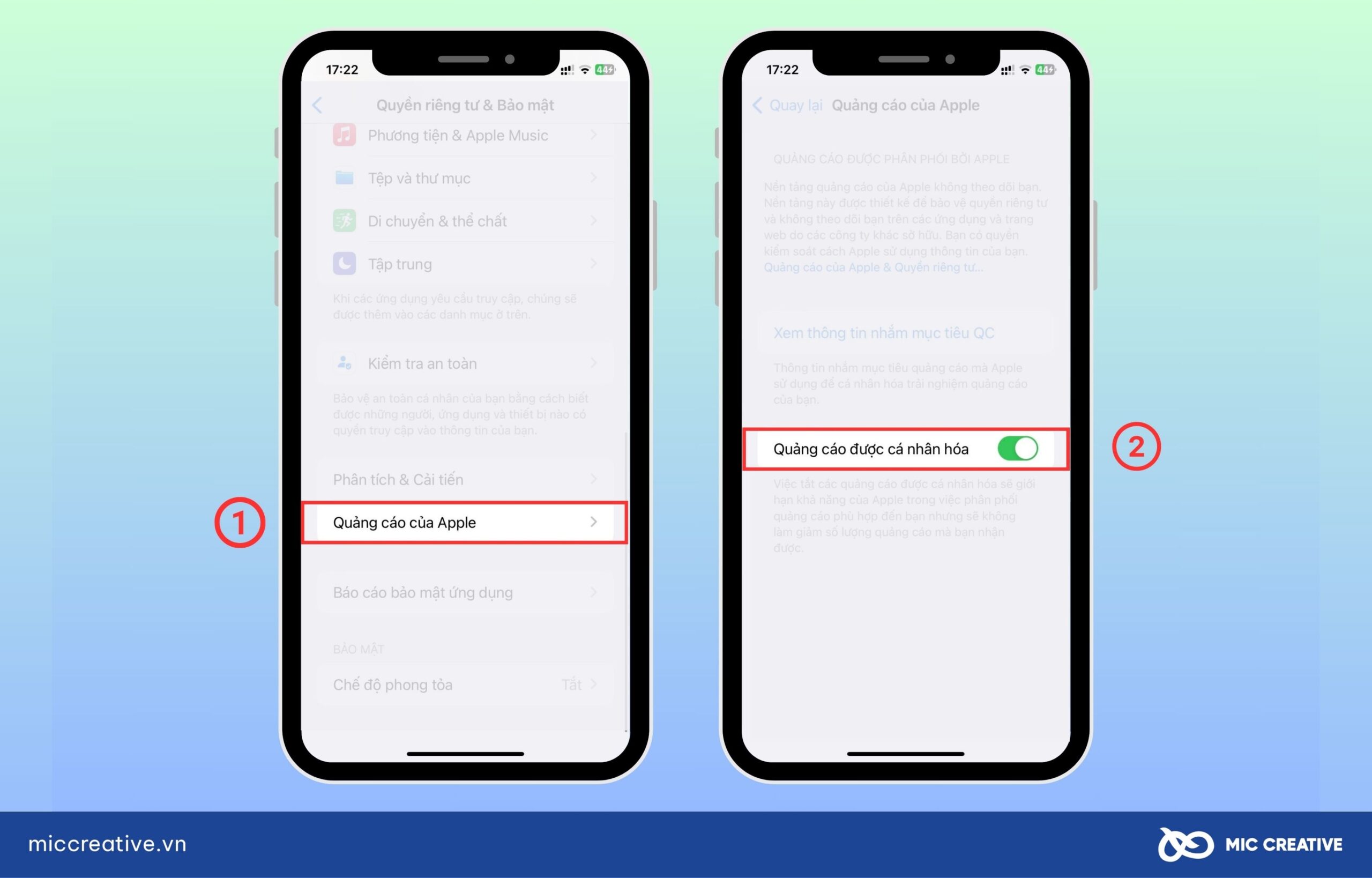
2.7. Xóa phần mềm độc hại bằng Chrome
-
Cách 1: Đặt lại các chế độ cài đặt của trình duyệt
Bước 1: Ở trên cùng bên phải, hãy nhấp vào biểu tượng [⋮] > Cài đặt. Trong phần “Đặt lại chế độ cài đặt”, hãy nhấp vào “Khôi phục cài đặt về mặc định ban đầu”
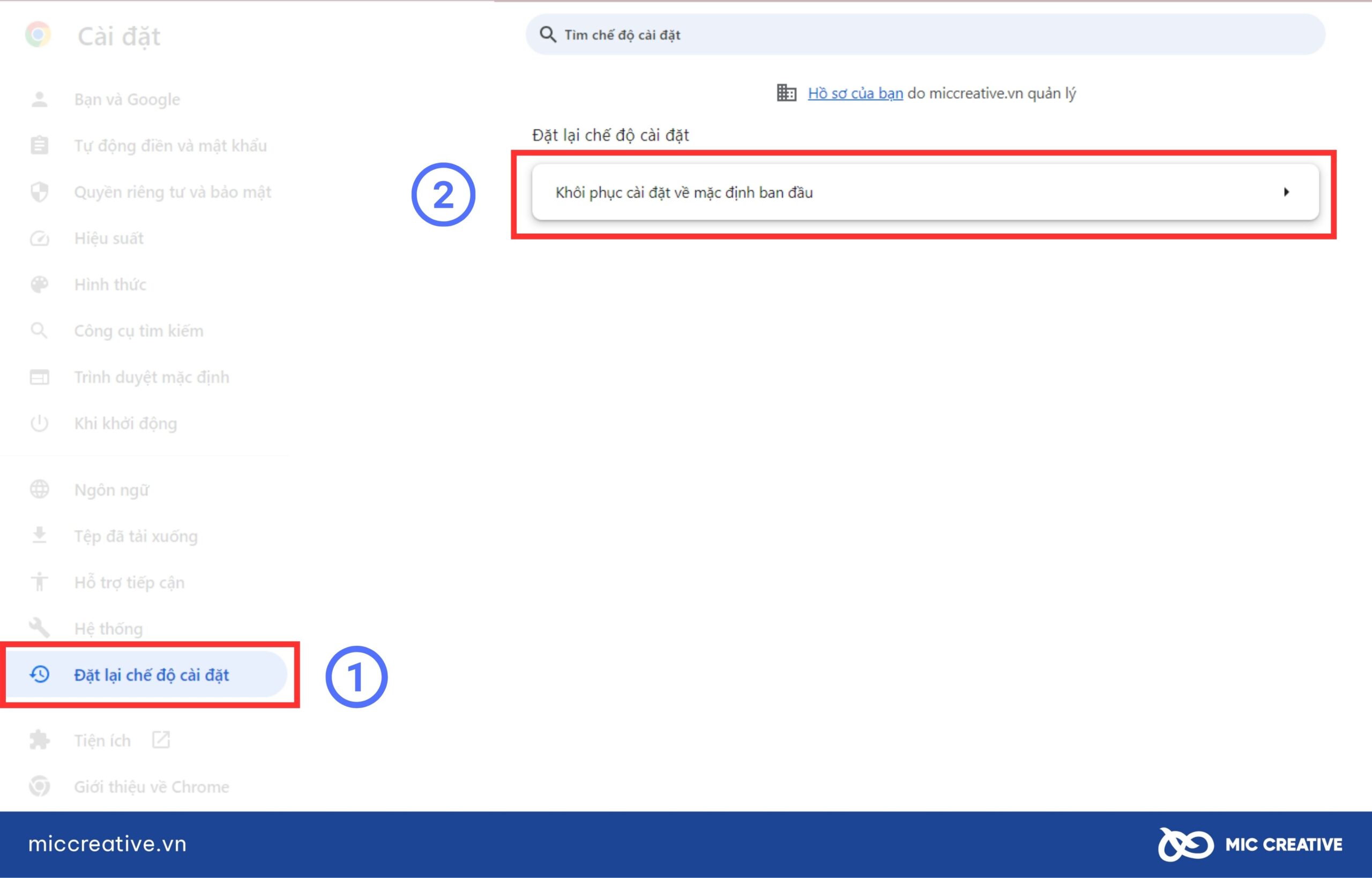
Bước 2: Cuối cùng, hãy ấn vào nút “Đặt lại chế độ cài đặt” để hoàn tất thao tác.
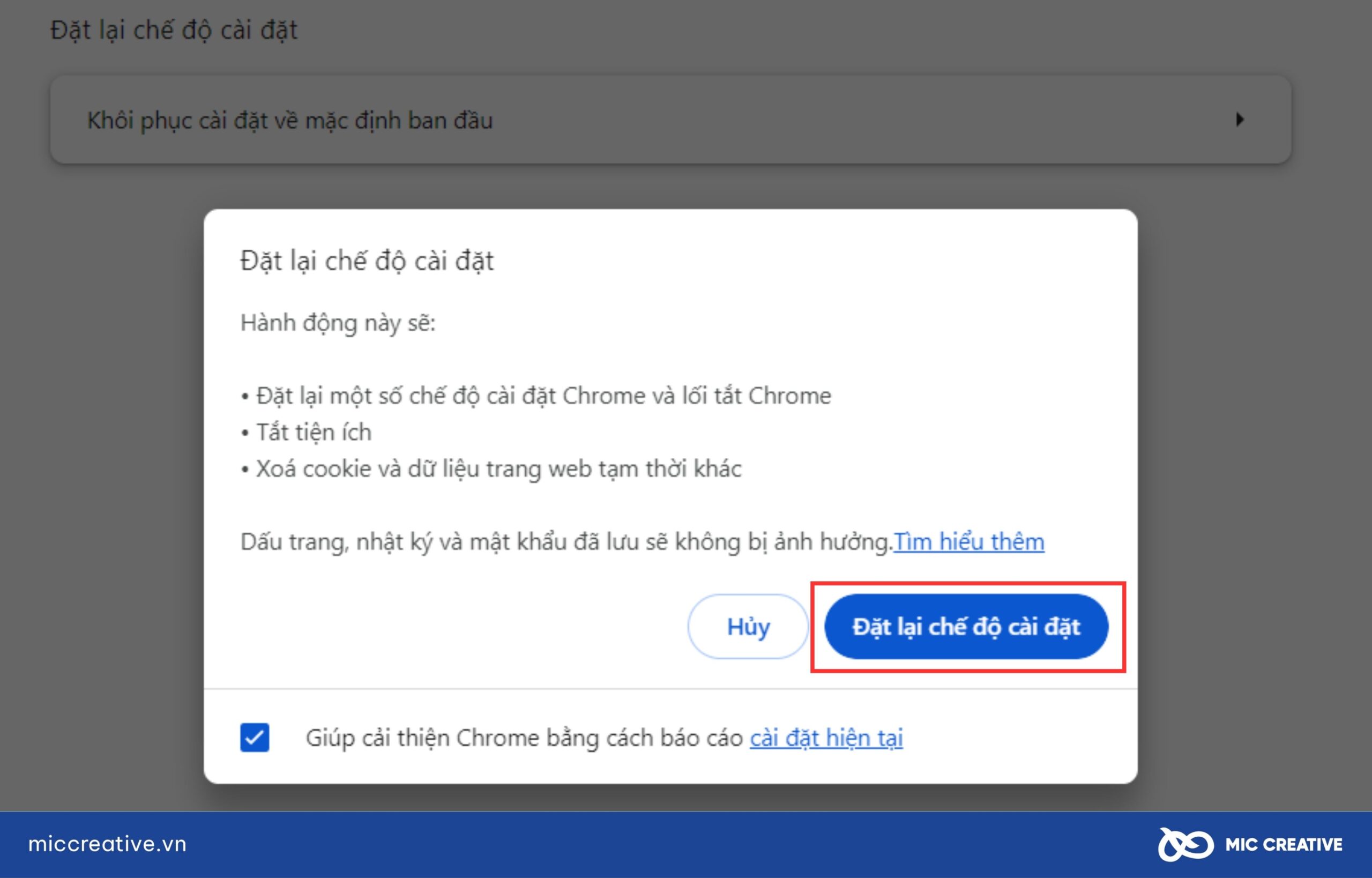
-
Cách 2: Gỡ cài đặt tiện ích
Ở bên phải thanh địa chỉ, hãy tìm biểu tượng của tiện ích. Nhấp chuột phải vào biểu tượng rồi chọn Xóa khỏi Chrome. Nếu bạn không thấy biểu tượng của tiện ích, hãy làm như sau:
Bước 1: Mở Chrome trên máy tính. Ở trên cùng bên phải, hãy chọn biểu tượng [⋮] Tiện ích Quản lý tiện ích.
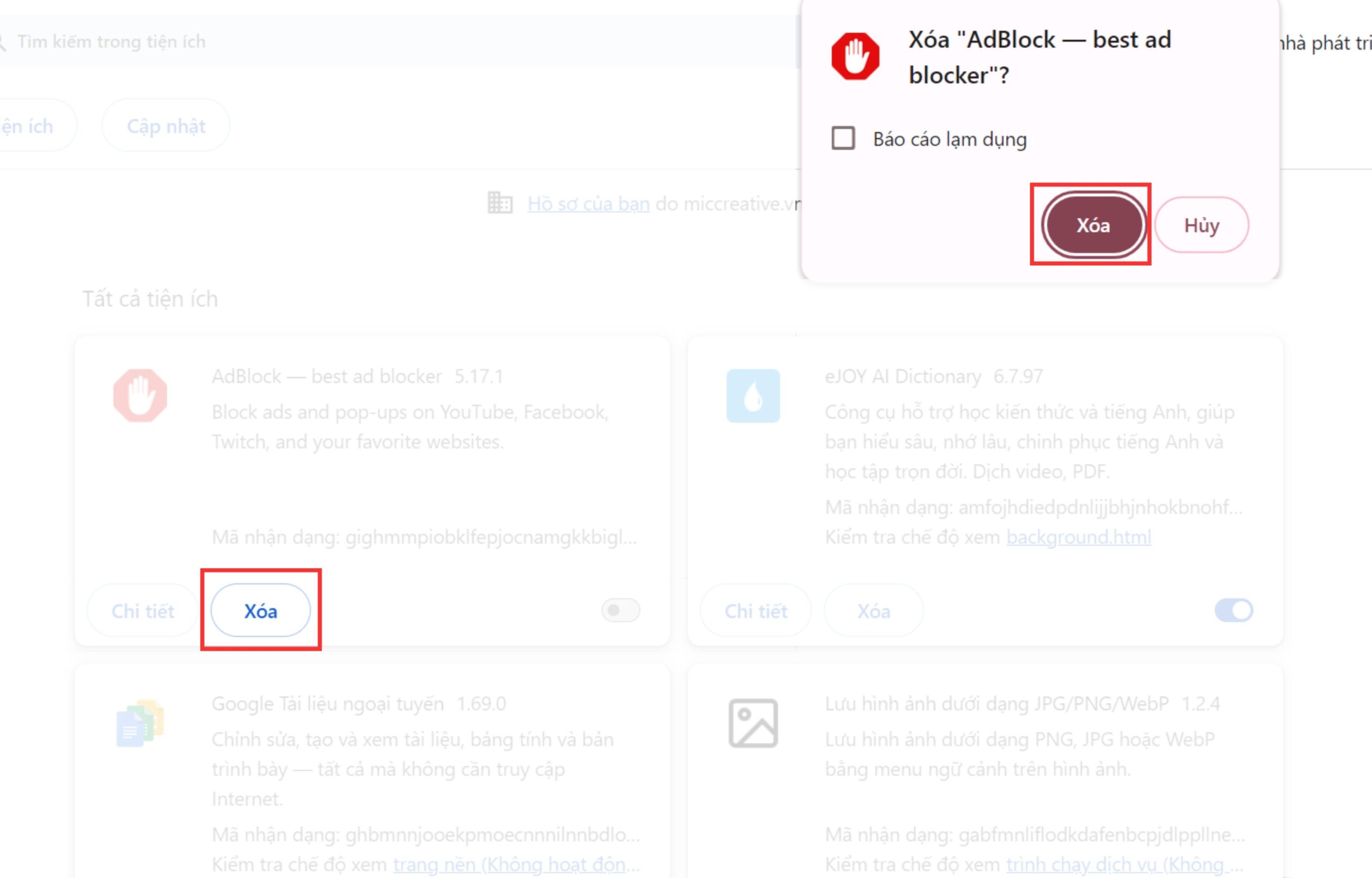
Bước 2: Trên quản lý tiện ích hãy chọn những plugin mà bạn không dùng nữa hãy chọn hãy chọn Xoá. Để xác nhận thêm một lẫn nữa, hãy chọn Xoá ở góc bên trên.
3. Lời kết
Nhìn chung, để tắt quảng cáo trên Google Chrome có rất nhiều cách thức thực hiện khác nhau. Vậy nên bạn có thể tham khảo các hướng dẫn trong bài viết trên để biết cách tắt quảng cáo trên Google Chrome cho website mà bạn sử dụng hàng ngày. Bên cạnh đó, trang tin tức của MIC CREATIVE cung cấp rất nhiều thông tin hữu ích liên quan đến Chrome. Hãy khám phá ngay!
MIC CREATIVE - Your Success, Our Future
- Hotline: 024.8881.6868
- Email: contact@miccreative.vn
- Fanpage: MIC Creative - Truyền thông và Quảng cáo
- Địa chỉ: Tầng 5, 357-359 Nguyễn Khang, Yên Hòa, Cầu Giấy, Hà Nội
Link nội dung: https://googleplay.edu.vn/cach-tat-quang-cao-tren-chrome-a56659.html