
Cách tạo User mới trên Windows 10 bằng Computer Management và Control Panel
Ở bài giới thiệu trước, chúng tôi đã hướng dẫn bạn cách đặt PC Name cho Windows 10. Cũng tương tự như vậy, không cần sử dụng đến tài khoản Microsft, người dùng vẫn có thể tạo tài khoản trên Windows 10 hay tạo tài khoản User.
Thời gian tạo khá nhanh, không nhiều thao tác phức tạp nên bạn có thể tạo nhiều User khác nhau để bảo vệ dữ liệu trong máy tính khi sử dụng. Thực hiện theo các bước Quản trị mạng hướng dẫn dưới đây để lựa chọn cách tạo user không cần tài khoản Microsoft qua Computer Management hay Control Panel.
- Hướng dẫn chia ổ cứng ngay trong Windows 10
- Những cách tắt máy tính trên Windows 10
- Cách giới hạn thời gian sử dụng tài khoản Local trên Windows 10
Hướng dẫn tạo User thông qua Computer Management
Bước 1: Kích chuột phải vào biểu tượng cửa sổ Start và chọn Computer Management.
Bước 2: Ở cửa sổ Computer Management hiện ra, bạn chọn Local Users and Groups trong phần System Tools, sau đó click chọn thư mục User.
Kích chuột phải vào User và chọn New User.

Bước 3: Nhập tên của tài khoản bạn muốn tạo mới trên PC tại User name. Sau đó nhập mật khẩu, nhập lại mật khẩu và nhập từ gợi ý cho mật khẩu lần lượt ở Password, Confirm Password phía dưới.
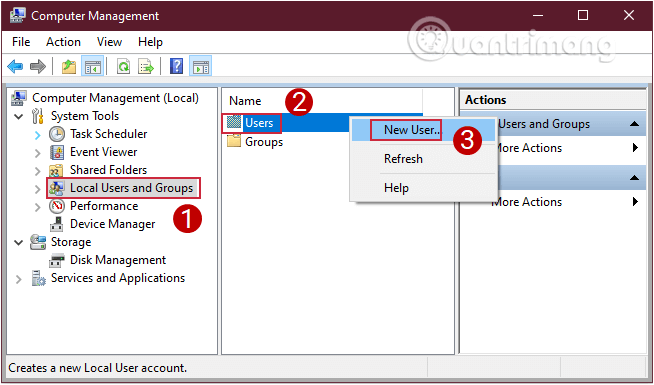
Lưu ý, trong quá trình cài đặt bạn nên tích chọn vào ô Password never expires để có thể thay đổi mật khẩu nếu muốn, hoặc thay đổi sau khi đã sử dụng trong một thời gian dài để tăng tính bảo mật.
Như vậy là bạn đã hoàn thành xong bước tạo User mới trên Windows 10 mà không cần có tài khoản Microsoft.
Tạo tài khoản user thông qua Windows Settings
Để tạo tài khoản user thông qua Windows Settings, bạn thực hiện theo các bước dưới đây:
Bước 1: Mở ứng dụng Settings bằng cách click vào biểu tượng Settings trên Start menu hoặc nhấn tổ hợp phím Windows+I.
Bước 2: Trên giao diện Settings, bạn click chọn Account (Your accounts, email, sync, work, family).

Hoặc cách khác là nhập vào ô tìm kiếm từ khóa add user và sau đó nhấn vào Add, edit, or remove other users.
Bước 3: Click chọn Family and other users, sau đó click chọn tài khoản user mà bạn muốn xóa rồi click chọn Add someone else to this PC.
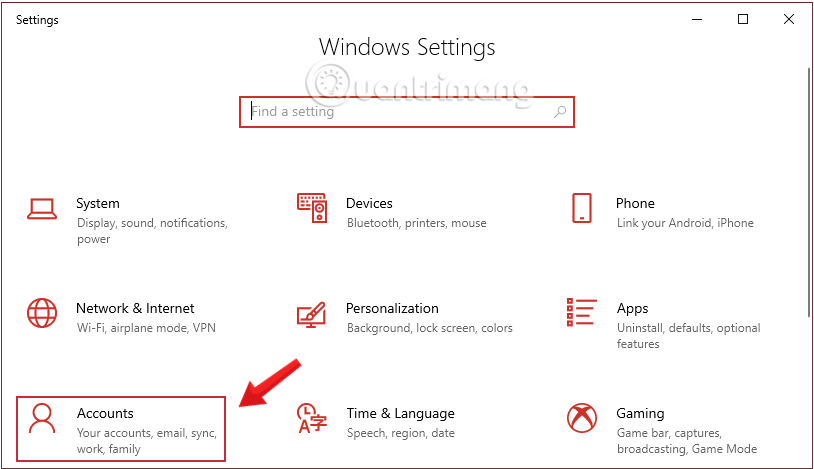
Bước 4: Xuất hiện hộp thoại Sign. Bạn sẽ thấy Windows hỏi về tài khoản Microsoft như Windows, Office, Outlook.com, OneDrive, Skype hoặc Xbox.
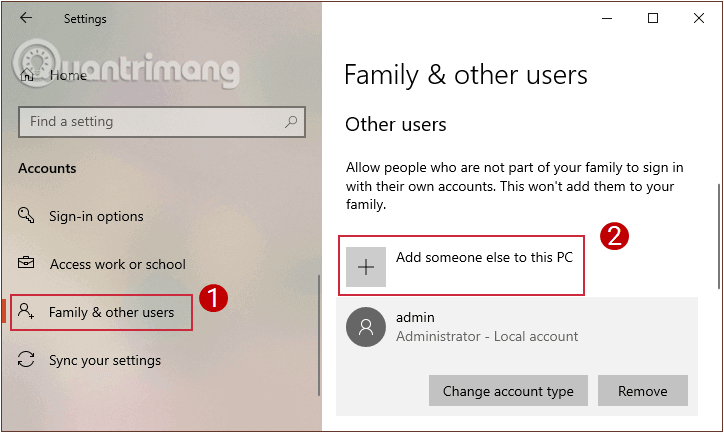
Do chúng ta tạo User mới nên bạn sẽ nhấn vào phần I don't have this person's sign-in information và nhấn Next để tiếp tục.
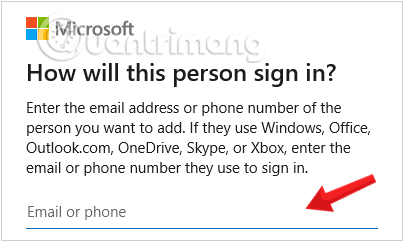
Bước 5: Xuất hiện bảng thông tin yêu cầu điền đầy đủ để tạo tài khoản Microsoft mới. Chúng ta sẽ không điền thông tin gì vào phần này, mà nhấn chọn Add a user without a Microsoft account, rồi Next để tiếp tục.
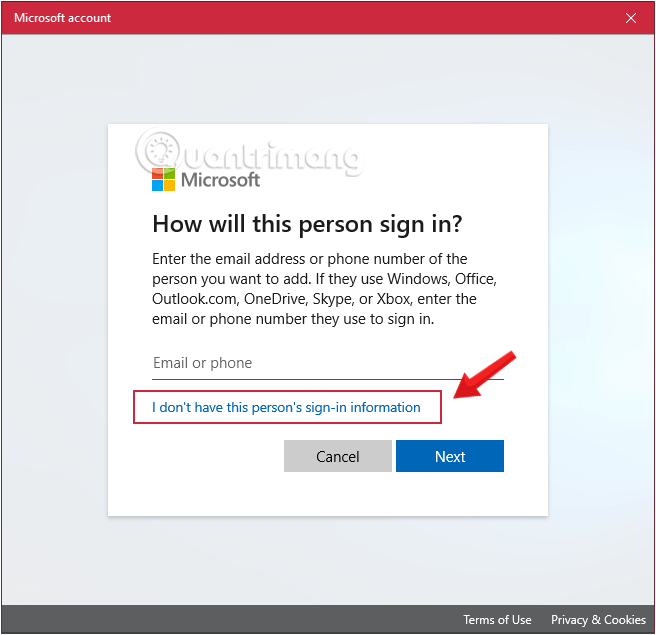
Bước 6: Xuất hiện giao diện điền thông tin. Người sử dụng cần điền thông tin tài khoản mới, mật khẩu, nên kèm thêm các ký tự đặc biệt trong mật khẩu để tăng tính bảo mật.
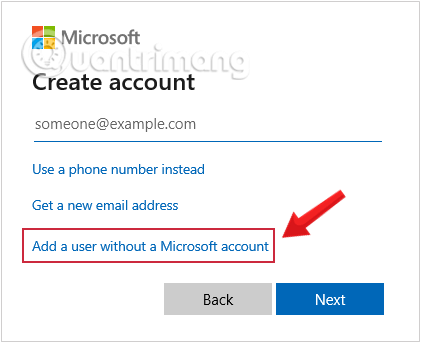
Ngoài ra, bạn có thể bổ sung các câu hỏi bảo mật để nếu quên mật khẩu có thể sử dụng chúng để lấy lại. Nhấn Next để tiếp tục.
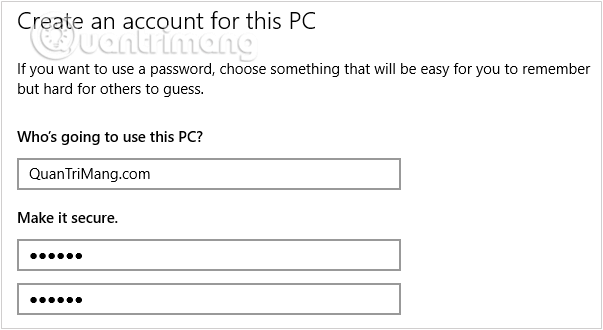
Bước 7: Ngay sau đó, tài khoản mà bạn vừa tạo sẽ xuất hiện trong Other User với mục Local Account.
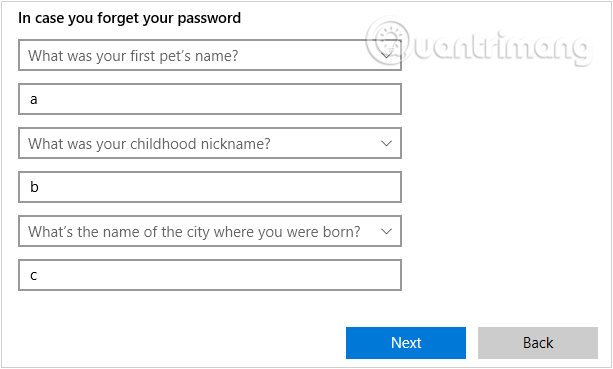
Bước 8: Khi nhấn vào tên User mới này, xuất hiện hai mục tùy chọn là Remove (Xóa) và Change account type (thay đổi thông tin), hãy click chọn Change account type.
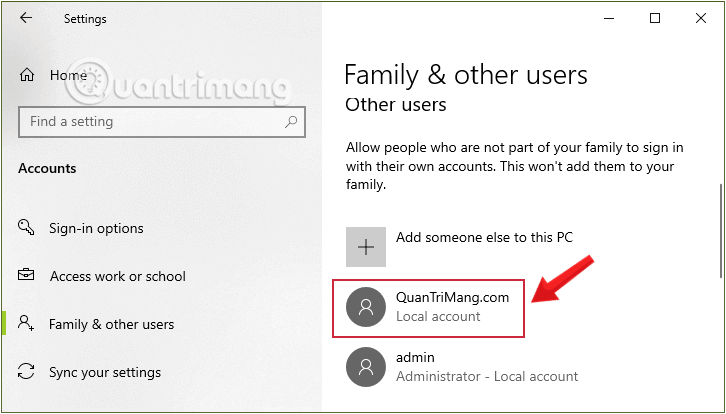
Khi nhấn vào Change account type, bạn có thể thay đổi chức danh cho tài khoản thành quản trị Administrator. Nhấn OK để thiết lập lại
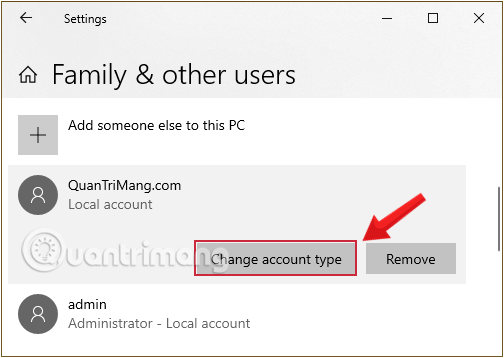
Hướng dẫn tạo User trên Windows 10 qua Control Panel
Ngoài cách tạo tài khoản mới trên Windows 10 bằng Computer Management mà chúng tôi đã hướng dẫn phía trên, bạn có thể thông qua Control Panel để tạo thêm một tài khoản Local mới để sử dụng.
Bước 1: Mở Control Panel bằng cách nhập từ khóa Control panel vào khung Search Start Menu hoặc khung Search trên thanh Taskbar rồi nhấn Enter.
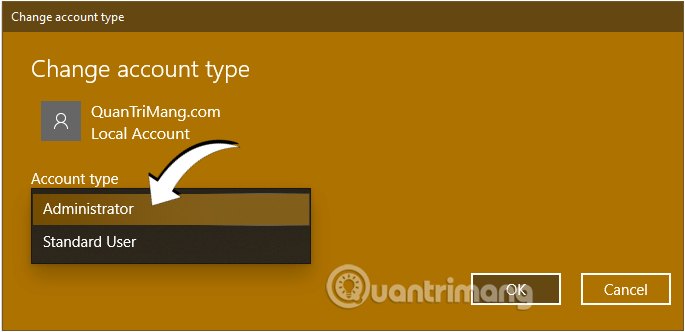
Bước 2: Click chọn User Accounts để mở cửa sổ User Account.
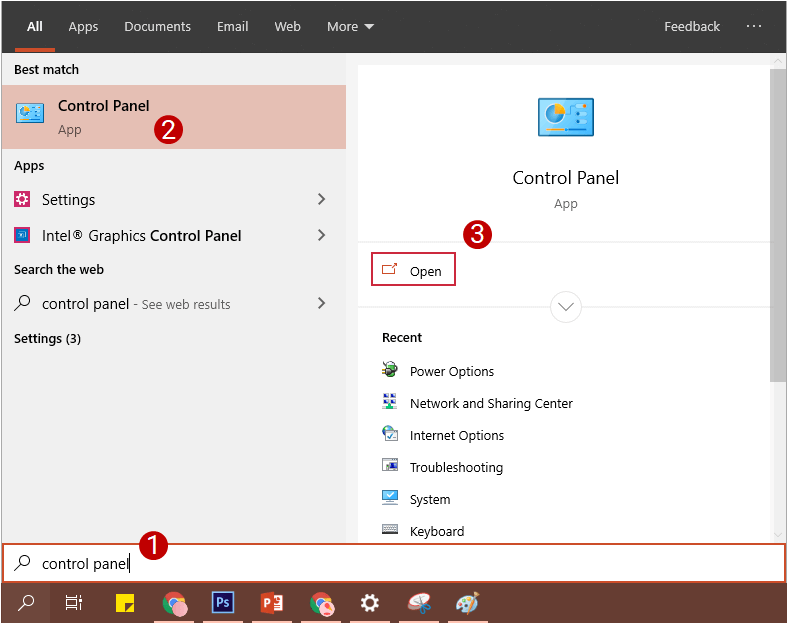
Bước 3: Chọn tiếp User Accounts ở giao diện tiếp theo.
Bước 4: Click chọn liên kết Manage another account để xem tất cả tài khoản user trên máy tính của bạn.

Bước 5: Click chọn Add a new user in PC settings để thêm mới tài khoản vào Windows.
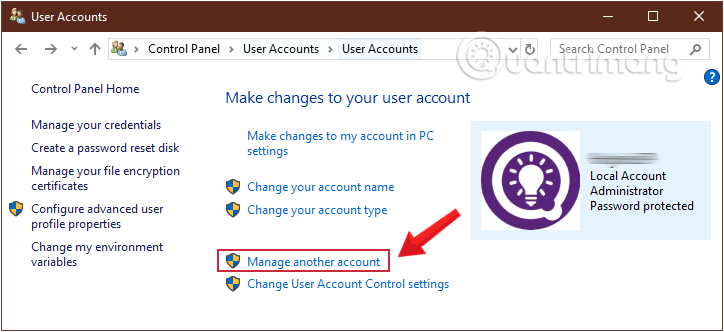
Bước 6: Tại đây, máy tính sẽ điều hướng bạn tới Windows Settings. Các bước còn lại bạn thực hiện tương tự như phương pháp 2 mà Quantrimang.com đã hướng dẫn chi tiết ở trên.
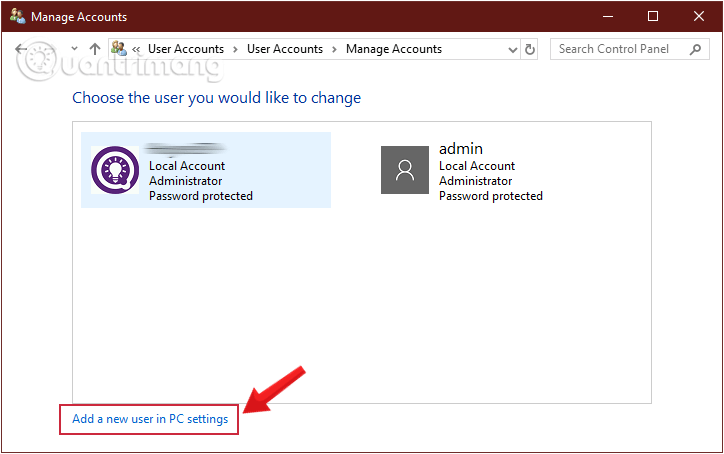
Thêm người dùng win 10 bằng Command Prompt
Bước 1: Mở Command Prompt dưới quyền Admin, đầu tiên bạn nhập cmd vào khung Seach Start Menu hoặc trên thanh Taskbar, sau đó kích chuột phải vào Command Prompt chọn Run as administrator.
Hoặc cách khác là kích chuột phải vào Start Menu sau đó click chọn Command Prompt (admin) để mở Command prompt dưới quyền Admin.
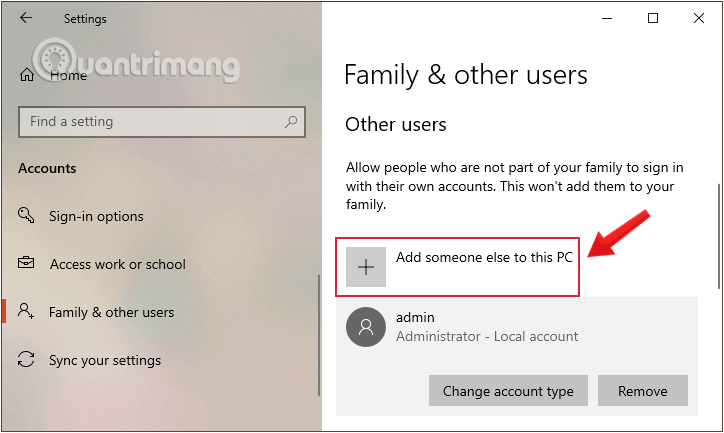
Nếu bạn dùng Windows 10 với các phiên bản mới nhất thì nút Run as administrator sẽ hiện ngay khi bạn search ra Command Prompt.
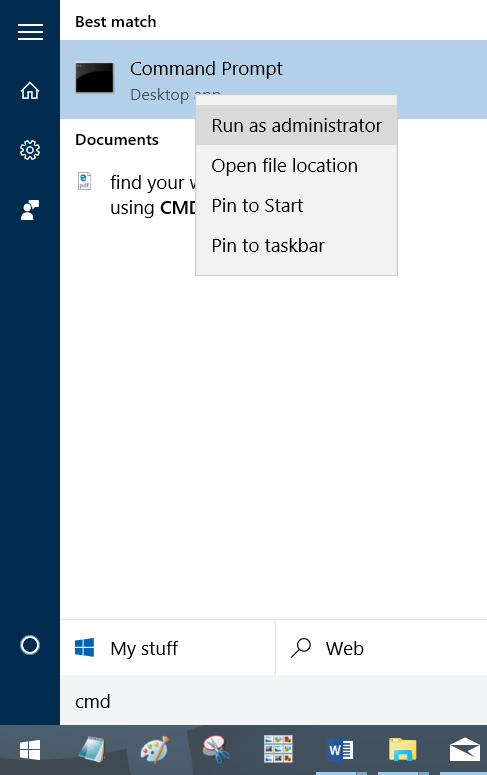
Click chọn Yes nếu trên màn hình xuất hiện thông báo User Account Control.
Bước 2: Trên cửa sổ Command Prompt, nhập lệnh dưới đây vào rồi nhấn Enter để thêm tài khoản user vào máy tính của bạn:
net user UserName Password /addLưu ý: Trong câu lệnh trên thay UserName, Password bằng tên tài khoản và mật khẩu user bạn muốn tạo.

Bước 3: Tiếp theo nhập câu lệnh dưới đây để phân quyền Administrators cho tài khoản vừa tạo, rồi nhấn Enter:
net localgroup administrators UserName /addLưu ý: Thay UserName bằng tên tài khoản user bạn vừa tạo ở bước 2.
Như vậy, với 4 cách khác nhau thông qua Computer Management, Windows Settings, Control Panel và Command Prompt, chúng ta có thể dễ dàng tạo thêm một tài khoản mới trên máy tính và phân quyền quản trị cao nhất cho tài khoản nếu muốn. Khi khởi động lại Windows, tài khoản vừa tạo sẽ xuất hiện để sử dụng.
Tham khảo thêm bài viết dưới đây:
- 4 cách làm trong bài sẽ giúp Windows 10 của bạn "nhanh như gió"
- Hướng dẫn chia ổ cứng ngay trong Windows 10
- Những cách tắt máy tính trên Windows 10
Chúc các bạn thực hiện thành công!
Link nội dung: https://googleplay.edu.vn/cach-tao-2-tai-khoan-tren-may-tinh-a56830.html