
4 cách ẩn hoặc bảo vệ một thư mục Windows tốt nhất, không cần cài thêm phần mềm
Để bảo vệ thư mục, dữ liệu nhạy cảm thì có rất nhiều cách, như giấu chúng vào những vị trí khó tìm, lưu trong các thiết bị lưu trữ rời và cho vào két, lưu trên đám mây với mật khẩu mạnh. Nhưng nếu thường xuyên phải truy cập vào chúng thì bạn sẽ phải để trên máy tính, thậm chí là những nơi dễ lấy nhất. Khi đó, cách hiệu quả hơn để bảo vệ thư mục chính là ẩn, đặt mật khẩu hoặc mã hóa.
Trong bài viết dưới đây Quantrimang sẽ hướng dẫn các bạn 5 cách bảo vệ thư mục trên Windows:
1. Ẩn bất kỳ thư mục nào bằng tùy chọn có sẵn của Windows
Windows tích hợp sẵn công cụ để bạn ẩn đi thư mục mà mình muốn dấu. Đây là phương thức có tính bảo mật kém, không sử dụng để bảo vệ các dữ liệu quan trọng. Bạn cũng có thể dùng công cụ này để ẩn đi các thư mục mà bạn thấy vướng mắt.
Cách làm như sau:
- Truy cập vào File Explorer rồi tìm đến thư mục bạn cần ẩn
- Nhấp chuột phải vào thư mục và chọn Properties (trên Windows 11 là chọn Show more options > Properties)
- Nhấp chọn ở ô "Hidden" rồi nhấn OK
Để xem lại các file, tất cả những gì bạn cần làm là trên cửa sổ Folder Options, bỏ tích các mục là Show hidden files, folders, and drives và Hide protected operating system files. Hoặc bạn có thể nhấp chọn ở ô "Hidden items" trong menu View của File Explorer.

2. Biến thư mục thường thành thư mục hệ thống ẩn bằng Command Prompt
Command Prompt là một ứng dụng thông dịch dòng lệnh có sẵn trong hầu hết các hệ điều hành Windows. Nó được sử dụng để thực thi các lệnh đã nhập. Hầu hết các lệnh đó tự động hóa những tác vụ thông qua các script và file batch, thực hiện những chức năng quản trị nâng cao và khắc phục sự cố hoặc giải quyết một số loại sự cố nhất định của Windows.
Command Prompt có tên chính thức là Windows Command Processor, nhưng đôi khi nó còn được gọi là command shell, hoặc thậm chí bằng tên file của nó, cmd.exe.
Biến thư mục thường thành thư mục hệ thống ẩn bằng Command Prompt khó hơn cách trước một chút nên đương nhiên tính bảo mật sẽ cao hơn. Để thực hiện thành công, bạn sẽ phải thao tác một chút với cửa sổ dòng lệnh Command Prompt.
Cách làm như sau:
- Nhấn Win + R để mở Run rồi gõ cmd và Enter để mở Command Prompt
- Gõ dòng lệnh sau vào Command Prompt:attrib +s +h “C:UsersQuantrimangDesktopBi Mat”
- Thay thế C:UsersQuantrimangDesktopBi Mat bằng đường dẫn tới thư mục bạn cần ẩn. Ví dụ: D:TaiLieuTiengNhat
- Sau khi hoàn tất câu lệnh bạn nhấn Enter và thư mục sẽ bị ẩn đi. Ngay cả khi bạn bỏ ẩn trong Folders Options cũng không thể tìm thấy.
- Để bỏ ẩn, bạn cần chạy lại câu lệnh trên nhưng thay dấu "+" bằng dấu "-"
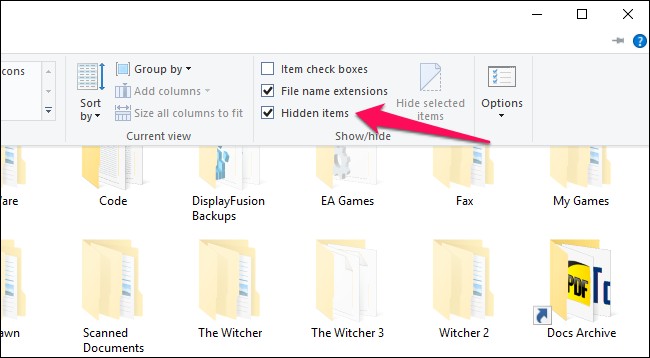
3. Mã hóa tệp hoặc thư mục mà không cần cài thêm phần mềm
Mã hóa là một cách hiệu quả để bảo vệ các tệp của bạn. Microsoft tích hợp sẵn một công cụ mã hóa trong Windows để bạn dễ dàng bảo vệ dữ liệu của mình.
Cách làm như sau:
- Nhấp chuột phải vào tệp hoặc thư mục cần mã hóa chọn Properties
- Nhấp vào nút Advanced
- Nhấp chọn ở Encrypt Contents to Secure Data rồi nhấn OK
- Nhấn Apply để hoàn tất
- Nếu mã hóa tệp, hệ thống sẽ gửi gợi ý rằng bạn nên mã khóa cả tệp và thư mục mẹ của nó
- Sau khi mã hóa, tệp hoặc thư mục sẽ chuyển sang màu xanh lá
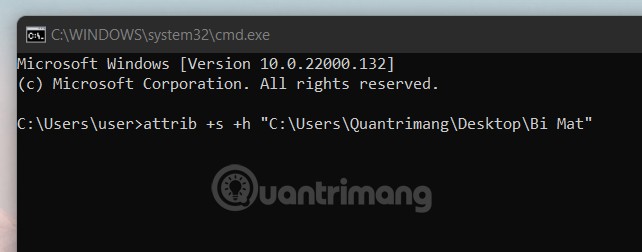
Nhược điểm duy nhất của phương thức này là nó liên kết mã hóa với tài khoản người dùng của bạn. Điều này có nghĩa là các tài khoản khác trên cùng một máy tính không thể mở các tệp hoặc thư mục mà bạn đã mã hóa. Tuy nhiên, nếu dùng chung tài khoản thì phương pháp này không có tác dụng gì.
Cách sao lưu key mã hóa thư mục đã khóa trong Windows 10
Làm theo các bước sau để sao lưu thủ công các key cho những thư mục được mã hóa:
1. Nhấn phím Windows + R để mở hộp thoại lệnh Run, nhập certmgr.msc, sau đó chọn OK.
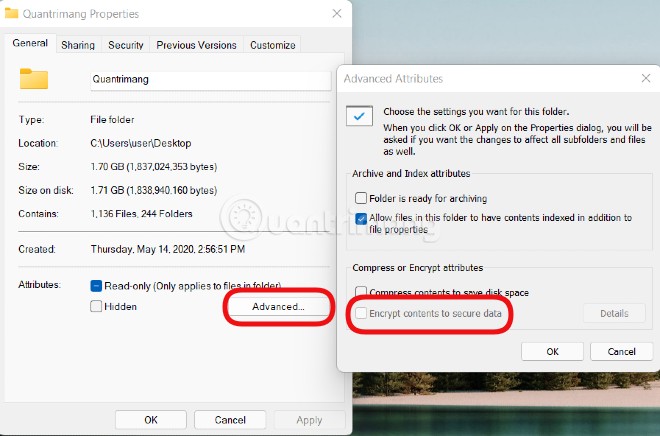
2. Trong ngăn bên trái, chuyển đến Personal store > Certificates.
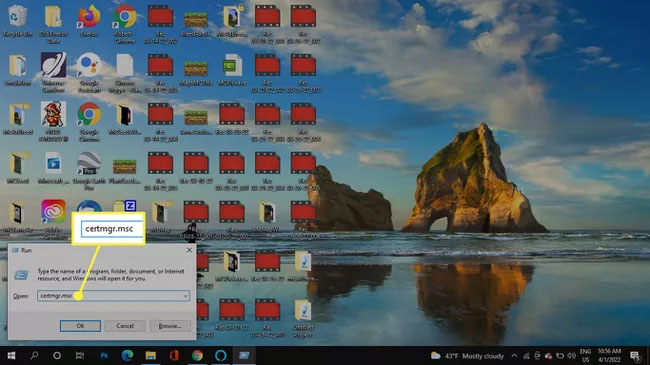
3. Chọn tất cả các chứng chỉ cho Encrypting File System.
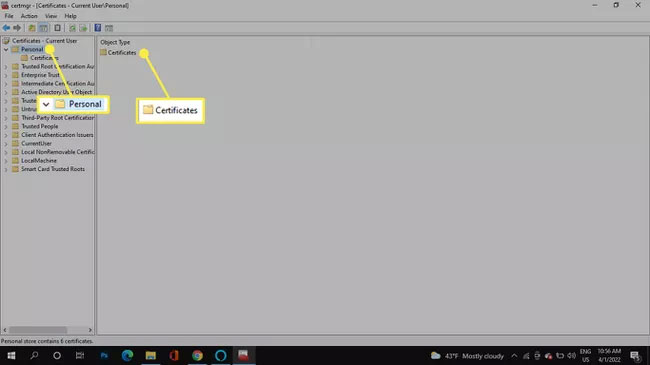
4. Nhấp chuột phải vào các file đã chọn, sau đó chuyển đến All Tasks > Export.
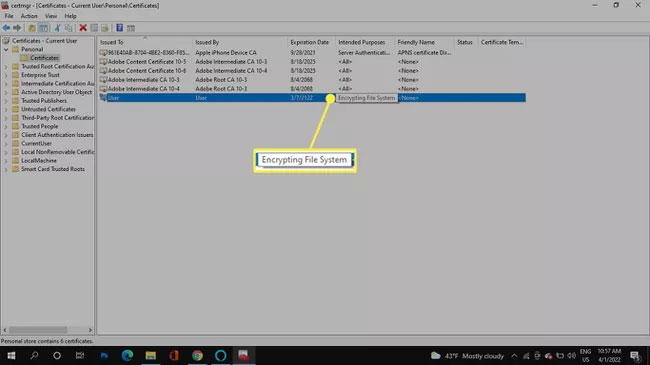
5. Khởi động Certificate Export Wizard bằng cách chọn Next trên màn hình đầu tiên.
6. Giữ các giá trị mặc định được chọn, sau đó nhấn Next một lần nữa.
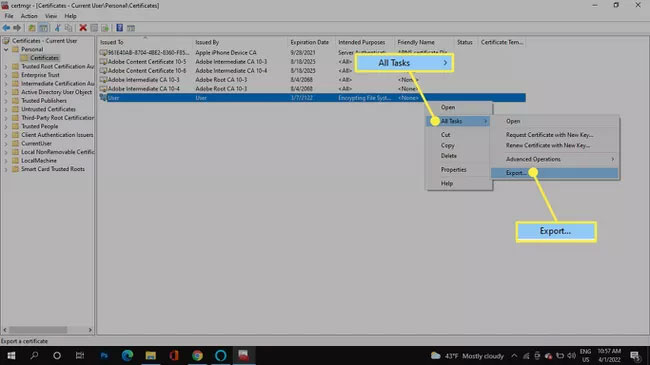
7. Chọn hộp bên cạnh Password để bật mật khẩu và điền vào các trường văn bản bên dưới. Chọn Next.
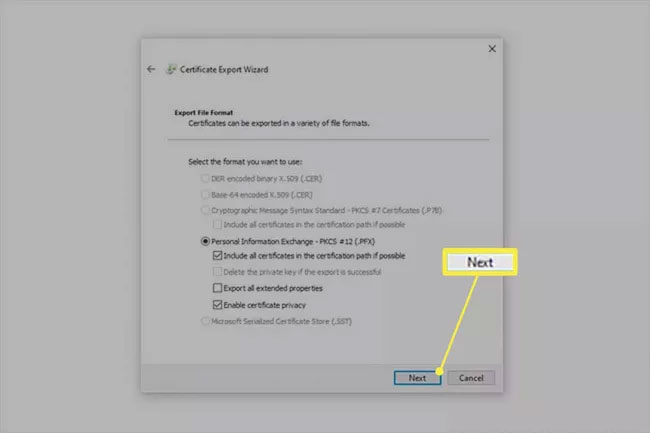
8. Chọn nơi lưu file PFX và đặt tên cho file.
9. Chọn Next để xem lại thông tin bạn đã cung cấp và chọn Finish để hoàn tất việc xuất.
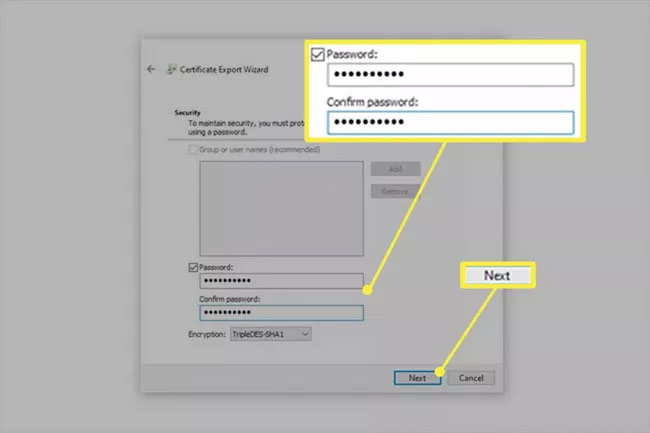
10. Chọn OK trên lời nhắc xuất thành công. Nếu bạn cần sử dụng chứng chỉ này, chỉ cần mở chứng chỉ từ bất kỳ nơi nào bạn đã lưu trong bước 9 và làm theo lời nhắc trên màn hình.
4. Cách ẩn và truy cập thư mục ẩn bằng file .BAT
1. Trước khi bắt đầu bạn phải tạo một thư mục để lưu trữ các thư mục cần được bảo vệ. Để làm được điều này bạn chỉ cần tạo một thư mục theo cách thông thường và đặt một tên bất kỳ.
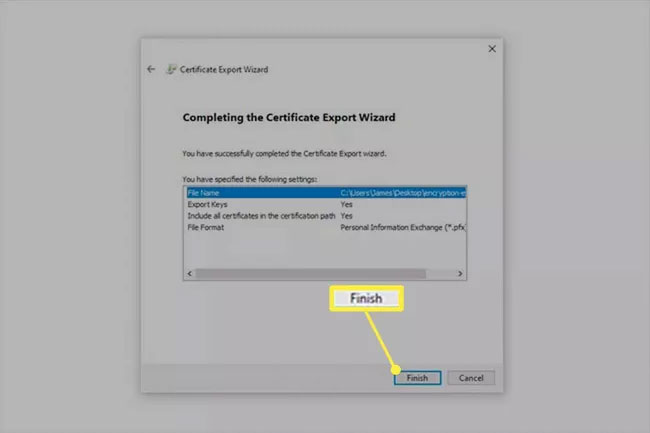
2. Điều hướng đến thư mục mà bạn vừa tạo, mở thư mục đó lên và tiến hành tạo một Text Document mới bằng cách kích chuột phải vào khoảng trống bất kỳ trong thư mục, chọn New => Text Document.
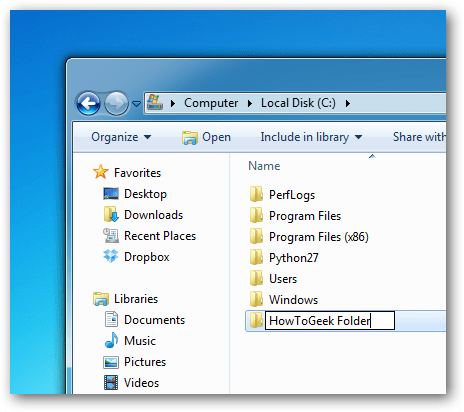
3. Mở file Text Document mà bạn vừa tạo, sao chép và dán đoạn mã code dưới đây vào:
cls @ECHO OFF title Folder Private if EXIST "HTG Locker" goto UNLOCK if NOT EXIST Private goto MDLOCKER :CONFIRM echo Are you sure you want to lock the folder(Y/N) set/p "cho=>" if %cho%==Y goto LOCK if %cho%==y goto LOCK if %cho%==n goto END if %cho%==N goto END echo Invalid choice. goto CONFIRM :LOCK ren Private "HTG Locker" attrib +h +s "HTG Locker" echo Folder locked goto End :UNLOCK echo Enter password to unlock folder set/p "pass=>" if NOT %pass%== PASSWORD_GOES_HERE goto FAIL attrib -h -s "HTG Locker" ren "HTG Locker" Private echo Folder Unlocked successfully goto End :FAIL echo Invalid password goto end :MDLOCKER md Private echo Private created successfully goto End :EndLưu ý:
Trong đoạn mã code trên, thay thế PASSWORD_GOES_HERE bằng mật khẩu mà bạn muốn thiết lập. Sau cùng, trong Save as type chọn All type, đặt tên file là locker.bat.
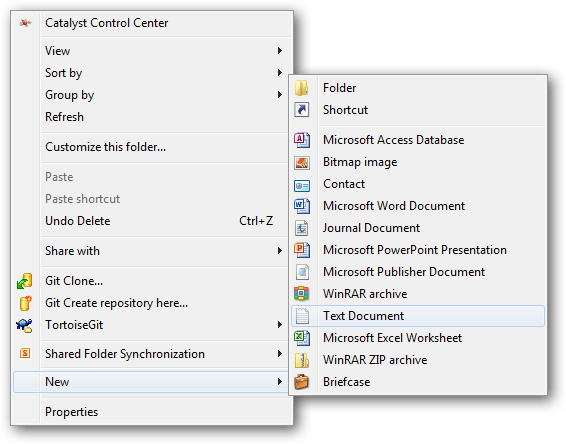
4. Lúc này bạn có thể xóa file text gốc đi.
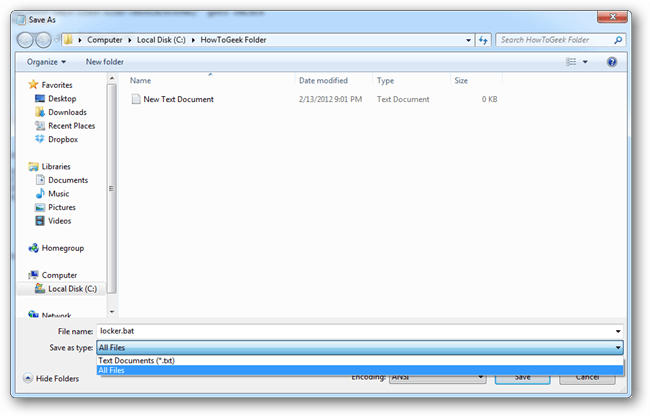
5. Tiếp theo kích đúp chuột vào file locker.bat để mở file. Lúc này nó sẽ tạo ra một thư mục mới có tên là Private. Thư mục Private này là nơi bạn có thể lưu trữ tất cả các file, thư mục quan trọng....
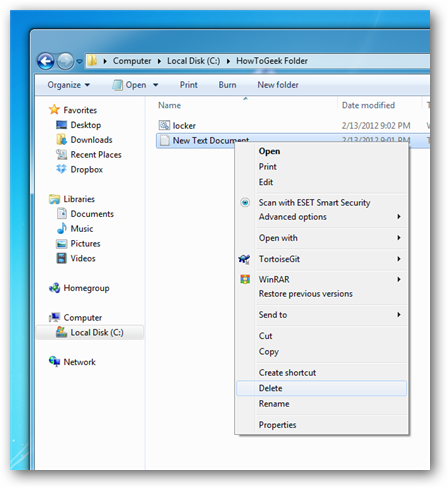
6. Sau khi di chuyển các dữ liệu cần bảo mật vào thư mục Private, tiến hành kích đúp chuột vào tập tin locker.bat.
Ngay lập tức một hộp thoại dòng lệnh sẽ xuất hiện với nội dung hỏi bạn có đồng ý cho việc ẩn thư mục này không, bạn chỉ cần nhập “Y” rồi nhấn ENTER.
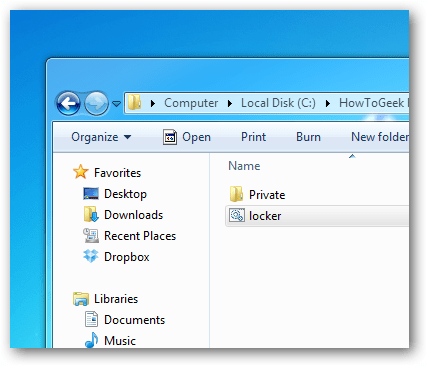
7. Sau khi thực hiện xong thư mục Private sẽ biến mất.
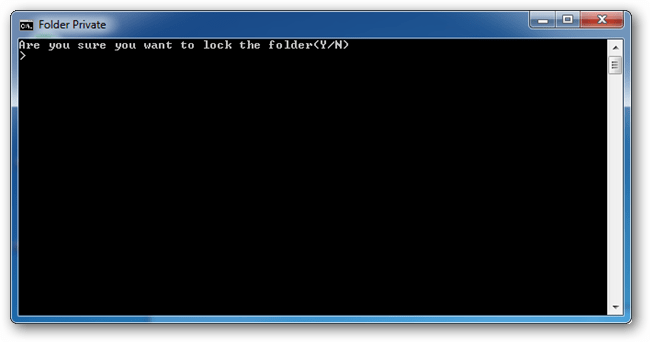
8. Nếu muốn truy cập vào thư mục Private, kích đúp chuột vào tập file locker.bat và tiến hành nhập mật khẩu mà bạn đã thiết lập trong cửa sổ dòng lệnh và nhấn ENTER.
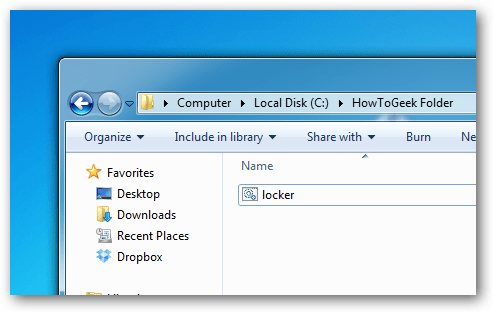
Làm thế nào để xem các lại file
Để xem lại các file, tất cả những gì bạn cần làm là trên cửa sổ Folder Options, bỏ tích các mục là Show hidden files, folders, and drives và Hide protected operating system files.
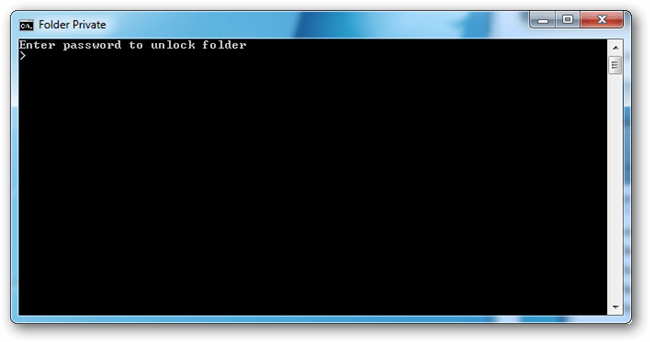
Khi đó trên màn hình sẽ xuất hiện một cửa sổ cảnh báo như hình dưới đây:
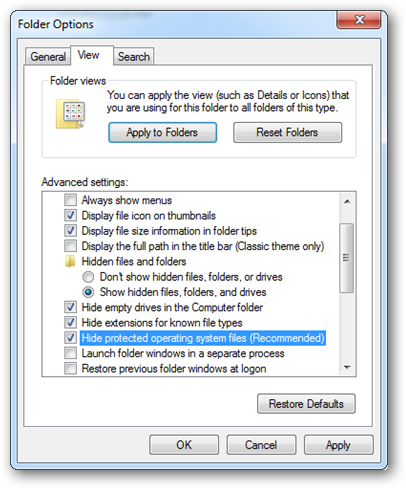
Để mở cửa sổ Folder Options cũng như để ẩn hoặc hiện file, thư mục trên Windows 7, 8 và 10, bạn tham khảo các bước thực hiện tại đây.
Nếu vô tình quên mất mật khẩu
Nếu lỡ vô tính quên mất mật khẩu hoặc nếu muốn đổi mật khẩu, tất cả những gì bạn cần làm là kích chuột phải vào file locker.bat và chọn Edit và tiến hành thay đổi mật khẩu là xong.
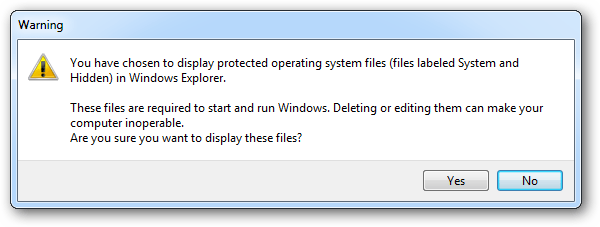
Cách trên chỉ giúp bảo vệ những file nhạy cảm của bạn khỏi những cặp mắt tò mò. Những người biết thủ thuật này hay có hiểu biết về máy tính có thể dễ dàng mở file bạn đã giấu đi, khi đó, bạn cần một công cụ đặt mật khẩu thực sự cho thư mục. Bạn có thể xem 3 phần mềm mà Quantrimang.com đã giới thiệu như: Wise Folder Hider, Folder Guard, Secure Folder
Một số câu hỏi thường gặp
Làm cách nào để khóa một thư mục trong Windows 10 để ngăn việc xóa?
Một tùy chọn là nhấp chuột phải vào thư mục và chọn Properties > Security > Advanced > Disable Inheritance > Convert inherited permissions into explicit permissions on this object. Sau đó, chọn một người dùng từ danh sách, chọn Edit > Show advanced permissions > Type > Deny và chọn hộp bên cạnh Delete.
Làm cách nào để ẩn thư mục trên PC và tự khóa thư mục đó trong Windows 10?
Để ẩn file và thư mục trong Windows 10, nhấp chuột phải vào thư mục và chọn Properties > General > Hidden > Apply > OK. Mặc dù bạn có thể ngăn các file ẩn hiển thị bằng cách điều chỉnh chế độ xem File Explorer, những người dùng khác có thể dễ dàng hiển thị các mục ẩn bằng cách thay đổi cài đặt này. Một công cụ của bên thứ ba để thêm khóa bảo vệ bằng mật khẩu và ẩn các thư mục hiệu quả hơn.
Link nội dung: https://googleplay.edu.vn/cach-dat-mat-khau-cho-thu-muc-trong-win-7-a56949.html